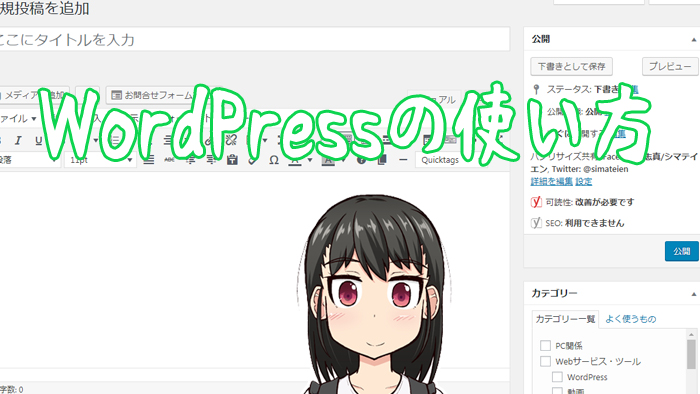

WordPressでブログを始めたけれど、記事の書き方がわからない。
そんなWordPress初心者に向けて、記事を書いて投稿するまでの手順を説明するわ。
投稿の新規追加をする

まず最初に、ダッシュボードのメニュー「投稿」から「新規追加」を選ぶわ。
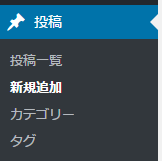

そうしたらこんな画面に移るわ。
ここで記事の作成と投稿をするの。
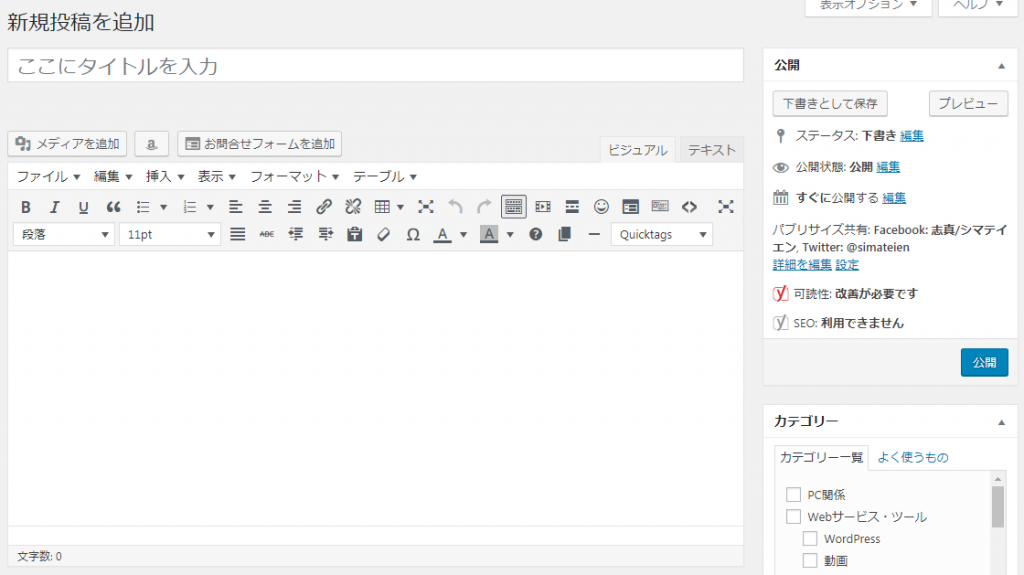
タイトルを入力する

「新規投稿を追加」の下「ここにタイトルを入力」の部分に、記事のタイトルを入力しましょう。


ひとまず仮タイトルでも大丈夫よ。
私は記事を書いてから投稿する前に、本タイトルをつけてるわ。
タイトルは投稿した後から変更可能よ。
タイトルをつける大事なポイントとしては
- 検索する人が調べるキーワードを入れる
- タイトルを見ただけで開きたくなるようなタイトルにする
- タイトルは32文字以内

が良いわね。
タイトルが長過ぎると、検索された時に表示しきれず途切れてしまうわ。
長くなる場合でも、キーワードは表示される前の方に書きましょう。
パーマリンクの編集をする

カスタムパーマリンクの設定をしている場合、パーマリンクの編集ができるわ。
タイトルを書くと、下にパーマリンクが現れるの。

右の編集を押すと、自分で入力が可能になるわ。

このように記事のURLが設定できる。
一目見てどんな記事かわかるものが良いわ。

パーマリンクの設定については詳しく知りたいならこちら
本文を書く

記事タイトル下にある広いスペースが本文を書く場所よ。
本文を書く時にもポイントがあるわ。
改行と段落

記事を見やすくするために、改行と段落はしっかり使うと良いわ。
キーボードの「Shift+Enter」を押したら、改行がされるわ。
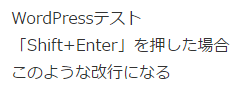
「Enter」を押した場合は、段落で区切られる。
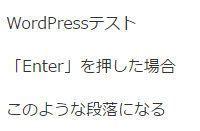

文字がずらーっと隙間なく並んでいる記事は見にくいわ。
読者を疲れさせないように、適度な空間を作って見やすい記事にしましょう。
リンク

他のページへリンクを張る方法ね。
まずリンク設定したい部分を選択。
マウス左クリックでなぞっても、「Shift」+「矢印キー」どちらでも良いわよ。
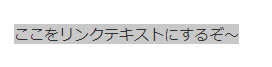
そして記事エリア上のバーにこのようなボタンがあるわ。
![]()

左がリンクを設定するボタン、右が解除するボタンよ。
左を押すとURLを入力することができるの。
入力してからOKボタンを押して反映させてね。
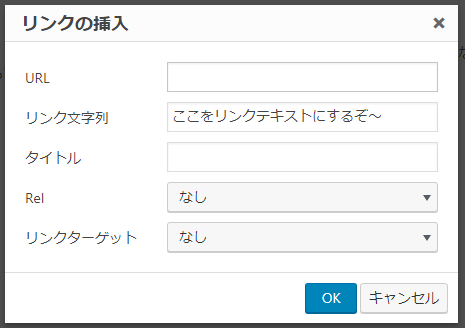
画像の挿入

画像は本文にドラッグ&ドロップしたら一度アップロードされるわ。
そしてメディアライブラリに追加される。
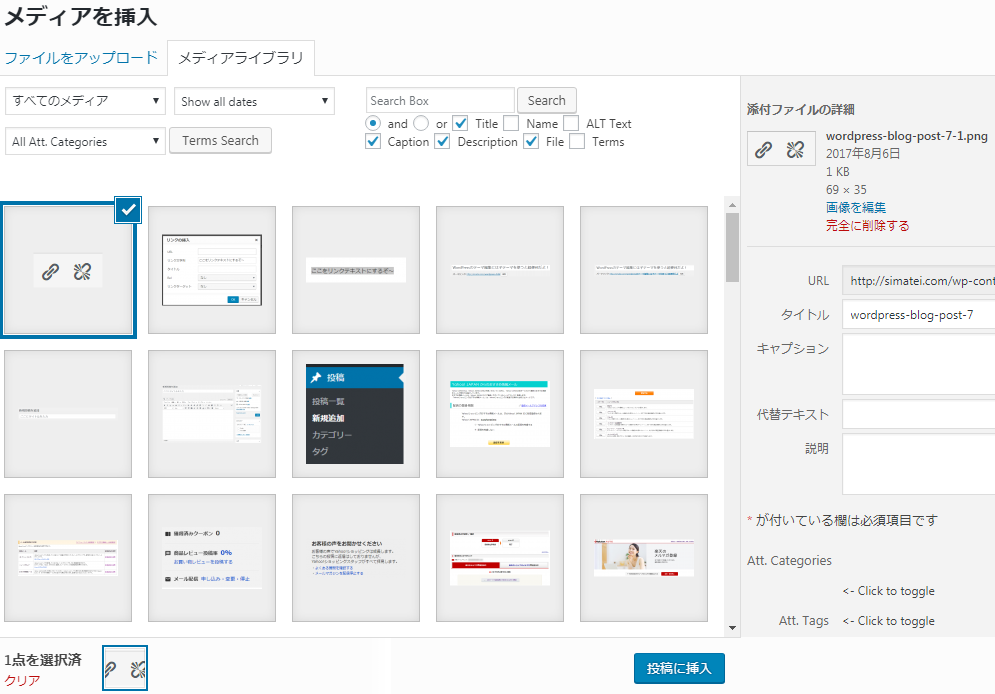

そしてメディアを挿入と出て来くる。
使う画像を選択して、右下で配置やサイズを選択。
「投稿に挿入」を選ぶと記事内に配置されるわよ。
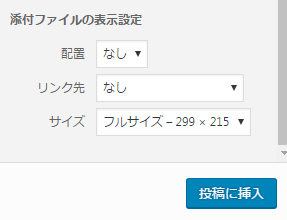

前にアップロードした画像は「メディアを追加」ボタンから選択できるわ。
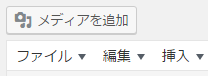
表示オプションで表示する項目を設定する

この後に「カテゴリー」や「アイキャッチ画像」の設定をするわ。
けど投稿欄にそんな項目が無い!と言う人は画面上の「表示オプション」から表示する項目を追加してね。
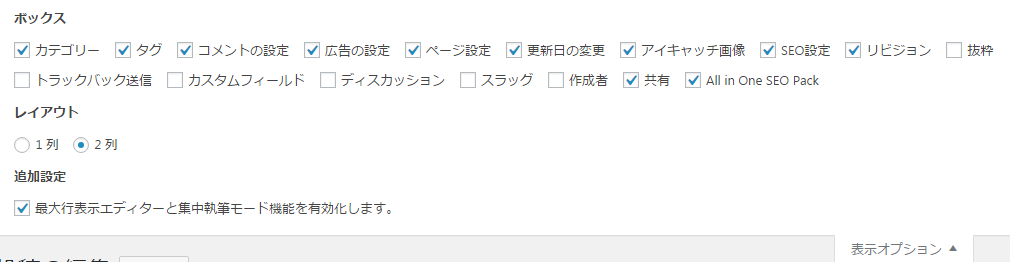
カテゴリの設定をする

画面右にある「カテゴリ」とは記事のジャンルのことよ。
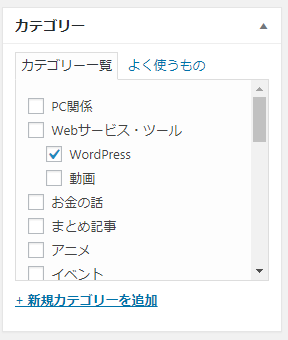

記事に合ったものにチェックを入れるわ。
まだカテゴリーが無い人は「+新規カテゴリーを追加」を押すと、新たなカテゴリー設定ができるの。

たとえば「映画」というカテゴリーを新しく作りたい。
その場合は「+新規カテゴリー」を押して、その下に「映画」と入力。
下の「―親カテゴリー―」はそのまま何もせずに「新規カテゴリーを追加」するわ。
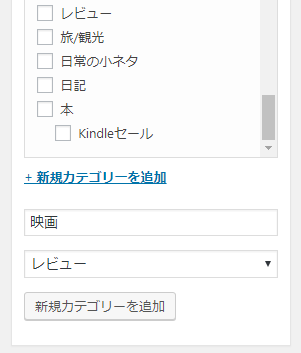

けどすでに作られた「レビュー」の下層に作るならば、親カテゴリを「レビュー」に設定するの。
さらに「映画」というカテゴリの下に「アクション映画」「恋愛映画」「コメディ映画」みたいにカテゴリー設定をするのも良いわね。
| 第1階層 | 第2階層 | 第3階層 |
| レビュー | 映画 | アクション映画 |
| 恋愛映画 | ||
| 本 | マンガ | |
| 小説 |
アイキャッチ画像を設定する

「アイキャッチ画像」はブログの記事一覧に表示されるサムネイル画像。
記事の内容がわかる、クリックしたくなる画像にしましょう。
グルメ記事で美味しそうな写真だったらつい見たくなっちゃう。
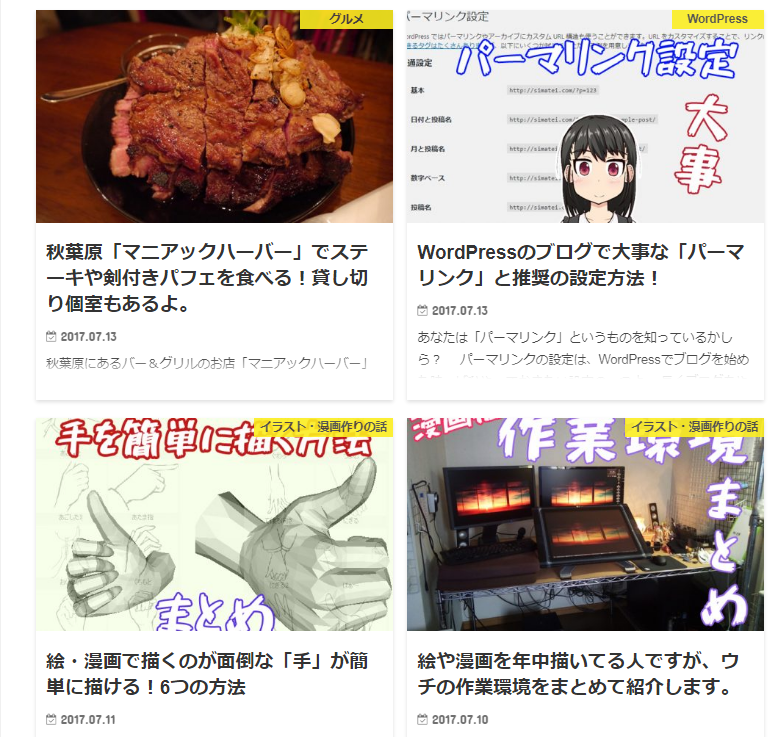

設定は右にある「アイキャッチ画像を設定」を押して、ライブラリから使いたい画像を選んで設定よ。
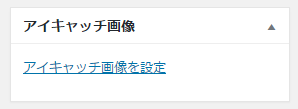
タグを設定する
タグは記事の終わりなどに表示されるキーワードのこと。
タグをクリックしたら同じタグの記事一覧が表示されるの。
左がカテゴリー・右がタグ

カテゴリに似ているけどね。
例えばカテゴリーを「家電」にして、タグにメーカーや家電の種類を書くとかいいんじゃない。
#スマホ #ゲーム #SONY #Panasonic とか。
プレビューして見直しをする

記事を書いた後には投稿する前に、一度確認をしておきたいわ。
右上の「プレビュー」をクリックすると記事が見られるわ。
誤字脱字が無いか、改行したほうが読みやすいか、とかチェックしましょう。
書いている途中で作業を中断する時は「下書きとして保存」をしておくわ。
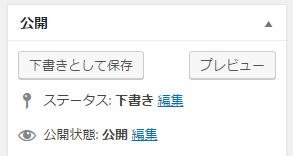
記事の投稿をする

ついに投稿よ!
右下の「公開」ボタンを押すと投稿されるわ。
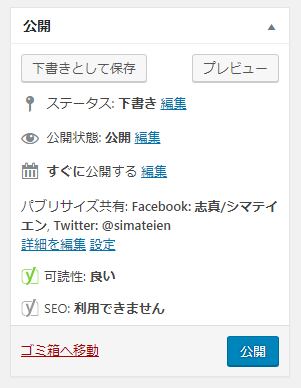

ちなみに公開する日時を設定もできるわ。
「公開状態:公開」の横にある「編集」から「すぐに公開する 編集」の編集を押して設定よ。
予約投稿したい時に使ってね。
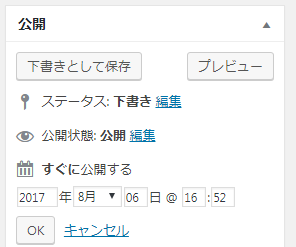
パブリサイズ共有っていうのは設定している時、投稿と同時にソーシャルメディアへの自動投稿がされるわ。
終わりに

以上、WordPressで記事を書いて投稿するまでの一連の流れよ。
初心者は項目が多くて戸惑うかも。
でも慣れちゃえば簡単よね。

それじゃあどんどん記事を書いていきましょう。
あなたはどんな記事を書く?
【超初心者向け】WordPressの使い方、記事を作って投稿する方法のお話でした。
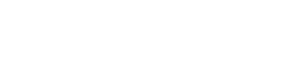
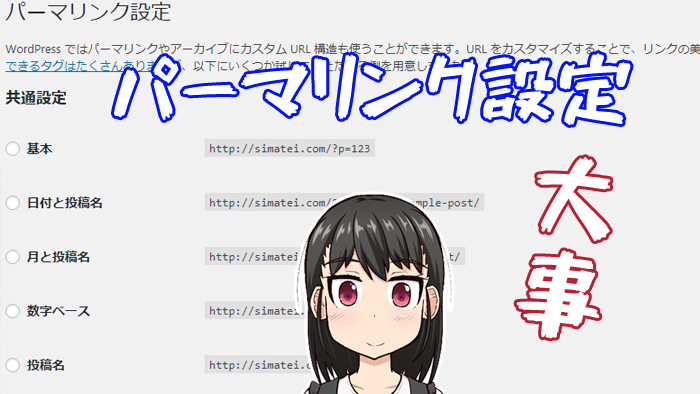








コメント