

WordPressでブログを開設するまでの手順を、わかりやすく説明するわ。
ちなみに、私が使っている「エックスドメイン」と「エックスサーバー」を使って設定するわね。

まず、WordPressでブログを始めるには、4つの手順が必要よ。
①ドメインの取得
②サーバーをレンタルする
③ネームサーバーの設定
④WordPressのインストール
この4つね。
ドメインとサーバーって何?ってあなたはこちら。
①ドメインの取得方法

最初に、ブログの住所になる「ドメイン」を取得するわ、「○○.com」みたいなものね。
ブログのタイトルとか、コンテンツの方向性は後で変えられるわ。
けどドメインは変えられないから、注意してね。
エックスドメインで取得する

私が使っている「エックスドメイン」での説明よ。
ドメイン取得その1
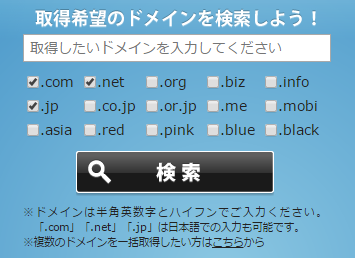

「エックスドメイン」にアクセスするわ。
検索欄があるから、そこに自分が設定したいドメインを入力。
使えるかどうかを検索しましょう。

半角英数字と-(ハイフン)で入力するわ。
他人と同じドメインは使えないから、早い者勝ちよ。
取得できない場合はこうなるわ。
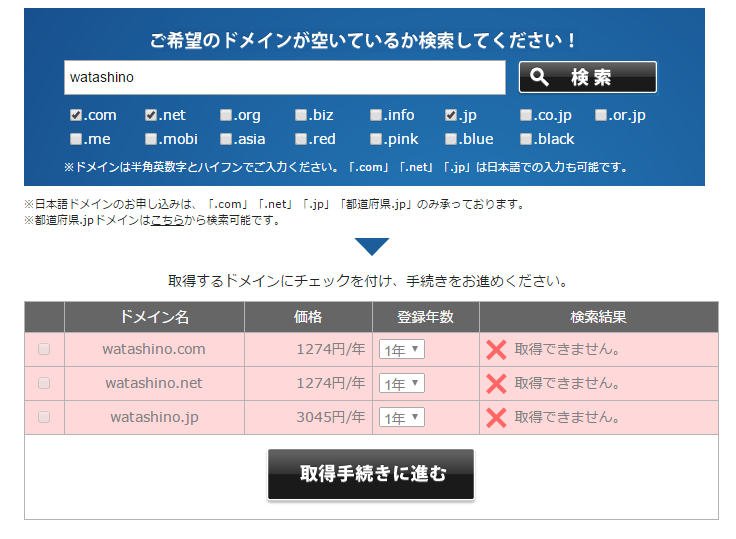

その場合は、別のドメイン名を入力してね。
ドメイン取得その2
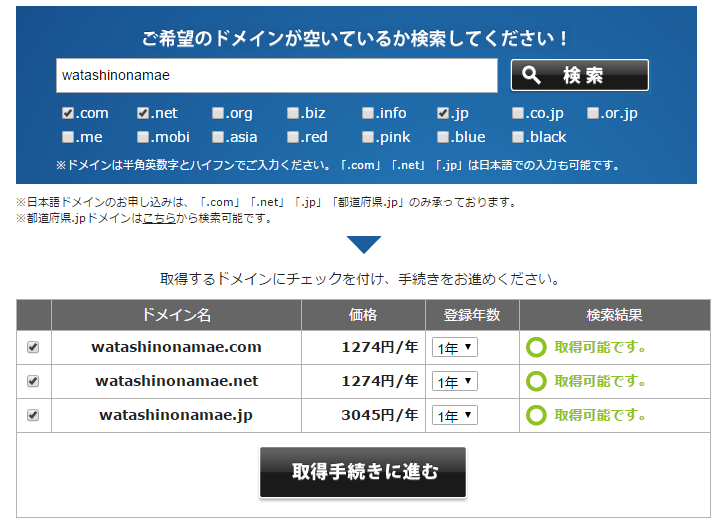

ドメイン名が使えるわ♪取得したいドメインを選んで、左のチェックを入れましょう。
登録年数を選ぶけど、ひとまず1年でいいんじゃないかしら。
それから「取得手続きに進む」で先へ。

末尾の部分はどれでもいいけど、私は無難に「.com」ね。
ドメイン取得その3

始めて利用する人は登録が必要ね、会員登録をしましょう。
「お支払い情報の入力」「内容確認と規約への同意」と進んで、ドメイン取得を完了させるわ。
②サーバーをレンタルする方法

ドメインが住所、それに対する土地であるサーバーをレンタルしましょう。
エックスサーバーでサーバーをレンタル

私が使ってるサーバーの「エックスサーバー」を使っての手順を説明するわ。
エックスサーバーは高性能で安心のサーバーだけど、他のサーバーが良いって人は、WordPressの自動インストールができるサーバーを選ぶと良いわよ。
その場合は各レンタルサーバーのインストール方法を見てね。
サーバーのレンタルその1

「エックスサーバー」にアクセスするわ。
「お申込みはこちら」っていうボタンがあるから、そこから先に進みましょう。

サーバーのレンタルその2

「サーバー新規お申込み」を選ぶわ。
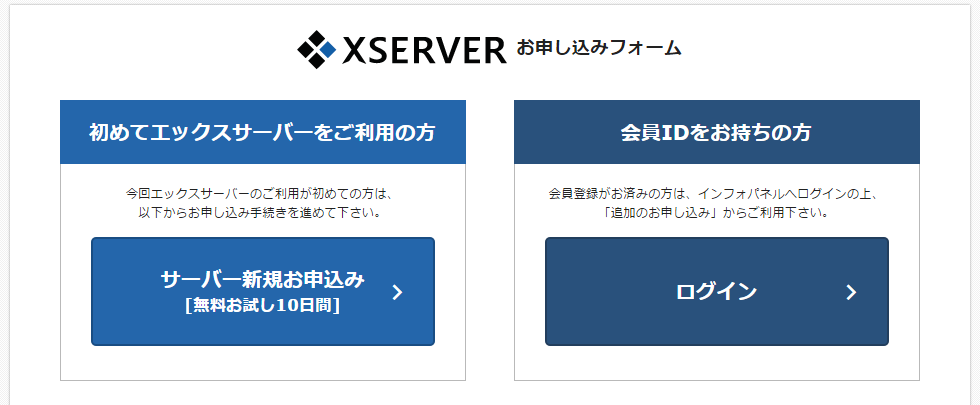
サーバーのレンタルその3

あなたの情報を入力しましょう、サーバーIDは自分の好きなもので大丈夫。
プランは「X10プラン」を選択するわ。
他のプランもあるけれど、初めてならX10プランで良いわ。
そしてあなたのメールアドレスなど、個人情報を入力。
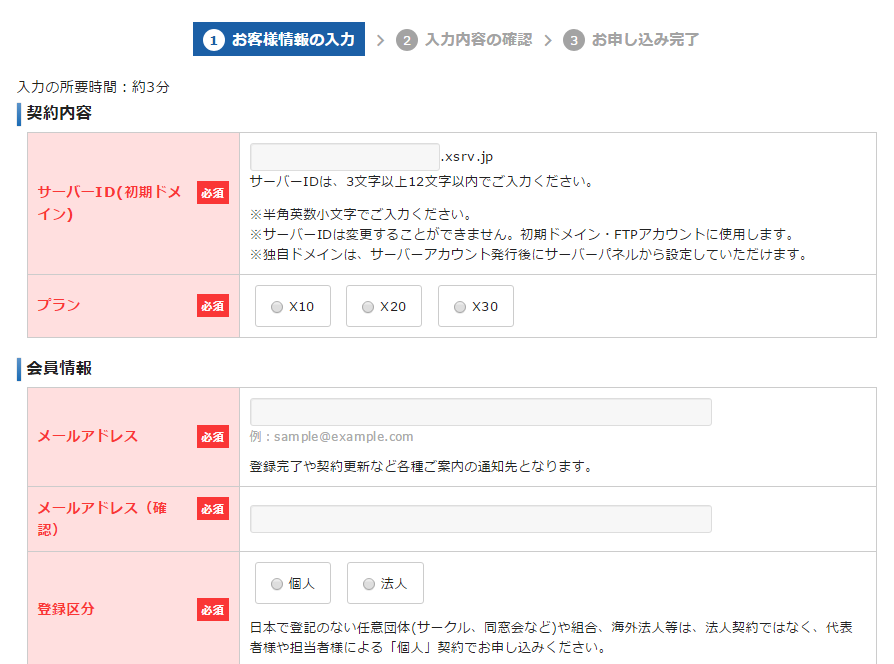
利用規約に同意をして申し込みを完了させてね。
サーバーのレンタルその4

申し込みが完了すると、登録したメールアドレスにメールが届くわ。
メールにはユーザーアカウント情報が記載されてるの。
記載されているインフォパネルのURLをクリックて「メールに記載されていたIDとパスワード」を入力してログインするわ。
ログインしたら左にある決済関連から料金を支払ってね。
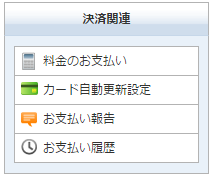

私はクレジットカードで「自動引き落とし設定」がいいと思うわ。
振り込み設定の場合、うっかり払い忘れて期限が切れたら面倒だから。(前に払い忘れたことがある)
サーバーのレンタルその5

「契約情報」から「サーバー契約情報」をクリック。
自分が契約しているサーバーのIDが記載されてるわ。
そこからサーバーパネルにログイン。

パスワードはエックスサーバーからのアカウント設定完了のお知らせメールに書かれてるわよ。
サーバーパネルにログインしたら、右上にドメイン設定があるの。
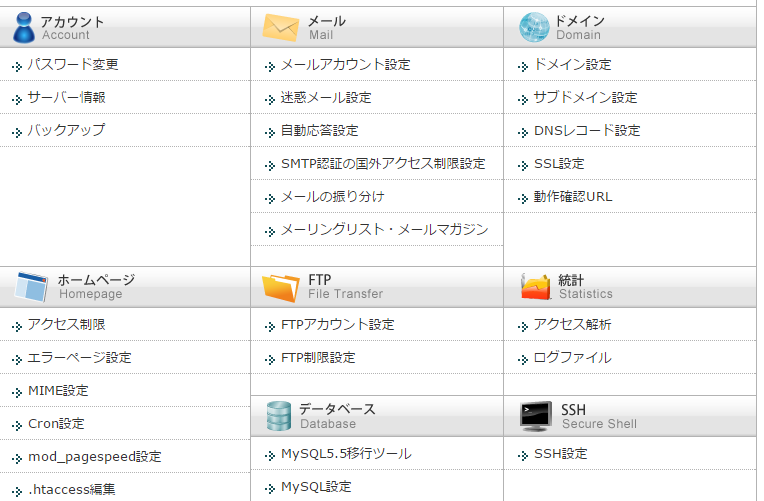

そこをクリックしてドメインの追加設定をするわ。
自分のドメインを入力してドメインを追加しましょう。
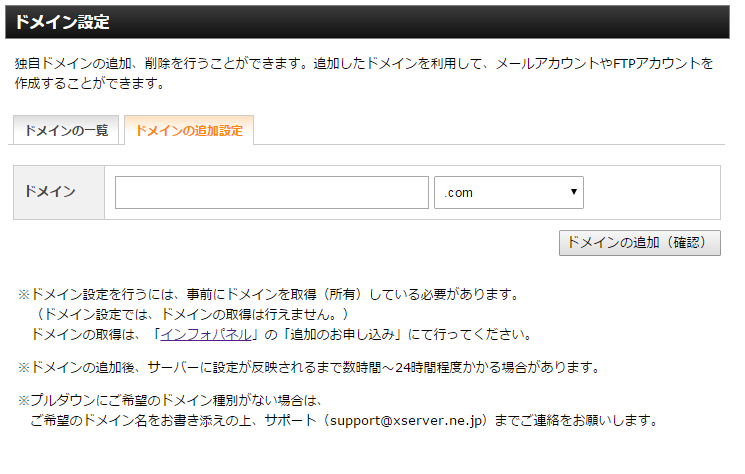

追加できたら、ドメインの一覧に登録される。
サーバーに設定が反映されるまで、数時間~24時間程度かかる場合があるわよ。
カップ麺でも作って待ちましょう。
③ネームサーバーの設定方法
エックスドメインの管理パネルからネームサーバーの設定

ネームサーバーの設定、っていうのをするわ。
ネームサーバーの設定その1

エックスドメインの管理パネルにログイン。
左上の「ドメイン管理」「契約ドメイン一覧」から、自分が契約しているドメインが見られるの。
その中の右にあるメニューの「ドメイン管理」をクリック。
「ネームサーバーの確認・変更」をクリックするわ。


ネームサーバー確認ってとこに、自分が設定しているネームサーバーが書かれてる。
初期段階だとエックスドメインの設定になってるわ。
これをエックスサーバーに変更するの。
ネームサーバーの設定その2

「ネームサーバーを変更する」をクリック。
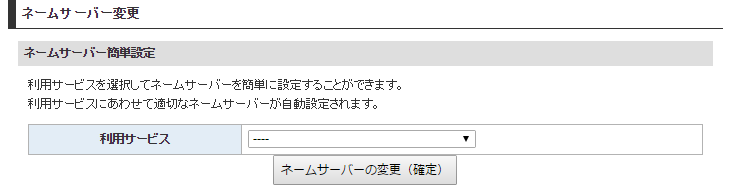

「利用サービス」から「エックスサーバー」を選択して変更、決定を行ってね。
これで、ネームサーバーがエックスサーバーに設定される。
エックスサーバーでドメインが使用可能になるわ。

前にエックスドメインで取得したドメインが、エックスサーバーで使えない!
ってことあったんだけど、このネームサーバーの設定ができてなかったのよね。
「ドメインのネームサーバー設定をエックスサーバーに設定」を忘れずに。
ネームサーバーの設定その3
 「WHOIS情報の確認・変更」をクリックして「WHOIS代理公開情報の利用:有効」に変更するわ。
「WHOIS情報の確認・変更」をクリックして「WHOIS代理公開情報の利用:有効」に変更するわ。
これでネームサーバーは完了ね。
④WordPress自動インストール方法

最後にWordPressの自動インストールをするわ。

エックスサーバーのサーバーパネルから、「ホームページ」の「自動インストール」をクリック。
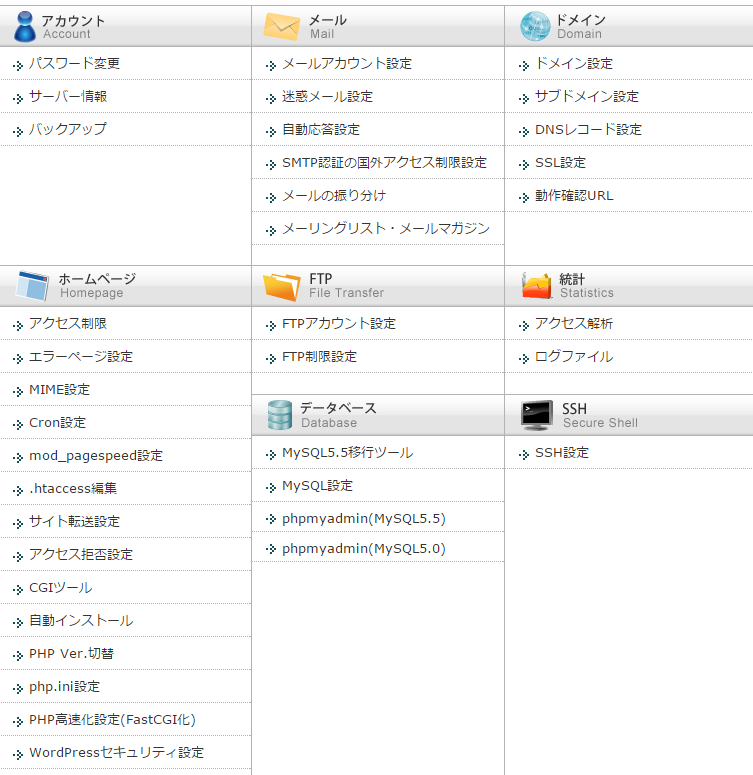

自分のドメインを選択して、プログラムのインストールから「WordPress日本語版」の「インストール設定」をクリック。
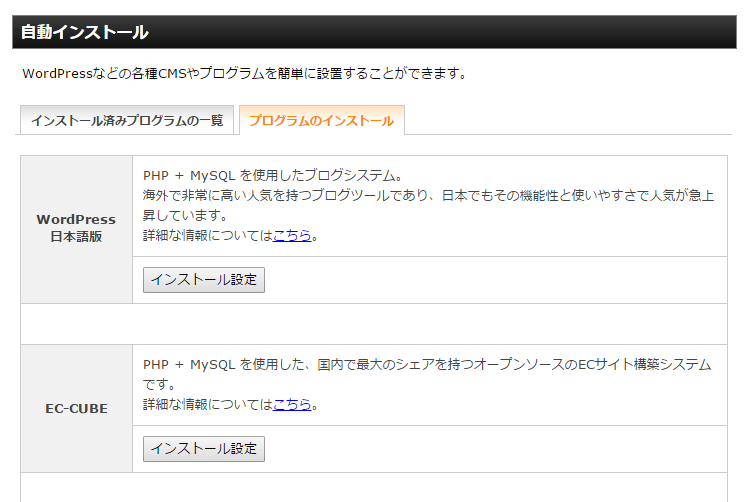

自動インストールの欄にユーザ名やパスワードを入力。
「インストール(確認)」をするわ。
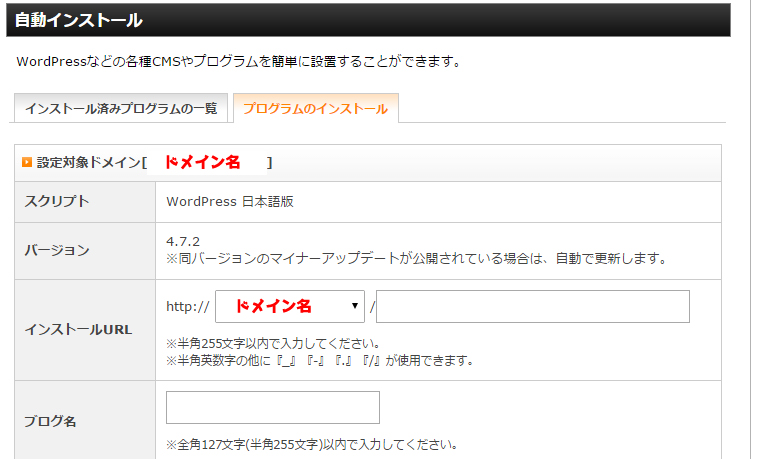
 最後に、インストール済みプログラムの一覧にWordPressが載っていることを確認してね。
最後に、インストール済みプログラムの一覧にWordPressが載っていることを確認してね。
「URL」ってとこに、ブログのURL(とダッシュボードへ、という文)が載ってるわ。
そこをクリックしてパスワード等を入力、ブログ編集のトップ画面、ダッシュボードへと入れるわ。

これで設定完了ね。
まとめ

お疲れ様、初めての人は少し手こずるかも。
落ち着いてやれば大丈夫よ。
これでWordPressのブログが始められるわ。

ダッシュボードにログインしようとしても、ページが表示されない!
そんなあなたは、ドメインの反映に時間がかかってるわ。
もう少し待っててね。

ダッシュボードはブックマーク登録をしておきましょうね。
以上、WordPressでブログを始めるまでの流れよ。
簡単でしょう。
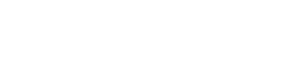









コメント