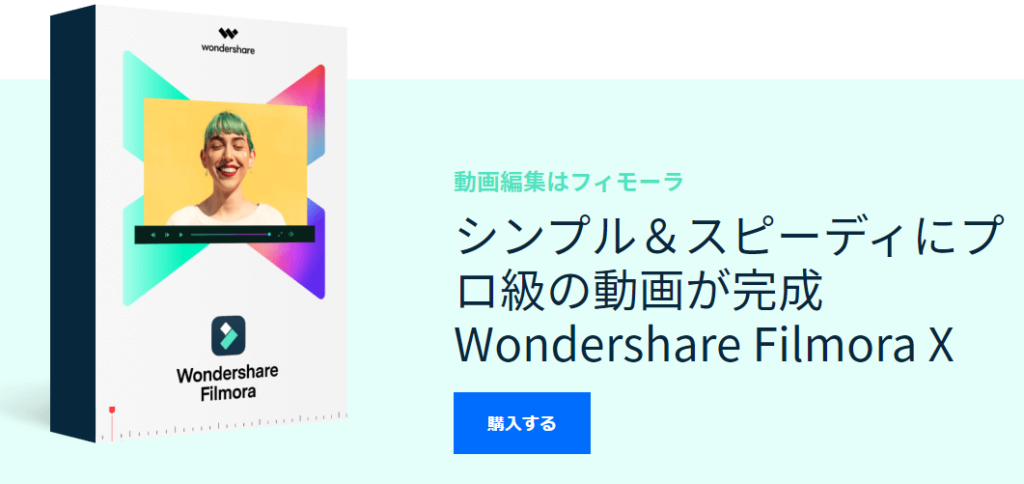
YouTubeの動画が1日に見られている時間はどれくらいだと思いますか?
答えは10億時間以上。
YouTubeだけでなくInstagramやTikTokなどでも、動画というコンテンツは盛り上がっています。
普段動画を見ている方の中には、自分でも動画投稿を始めてみたいな~と思う方もいるでしょう。
そんな時、最初に悩むのが「動画編集ソフトって何を使えばいいんだ?」「動画編集ってどうやるんだ?」ということです。
動画編集ソフトはいくつもあるし、動画を作る手順も全くわからないんですよね。
僕自信もそうでした。
今回は数ある動画編集ソフトの中から「Wondershare Filmora X」というソフトとその使い方を紹介します。
Filmoraを使ってみて思ったのが。
- 使い方はシンプル、かつ必要な機能は全て揃っている
- 有料ソフトの中では手頃な価格
- 素材が豊富
- モーショントラッキングなど便利な機能がある
といったソフトでした。
動画編集ソフトはどれがいいのかわからない、初心者で動画編集はどうすればいいの?という方は参考にしてください。
Filmoraを使って動画を作る一連の流れも紹介しますので、この記事を見れば初心者の方でも簡単に動画編集ができますよ。
Filmoraとは
Filmoraとは「シンプル&スピーディにプロ級の動画が作れる」というのがウリの動画編集ソフト。
開発メーカーのWondershareはファイル復元ソフトや動画変換ソフトなどをリリースしています。
2012年に日本語版が発売されたFilmoraは発売からアップデートを繰り返しており、現在の最新バージョンはX(10)
世界150カ国で販売され、ユーザー数は7700万以上という人気があります。
Filmoraの価格は
いきなり動画ソフトを買っても大丈夫かな?と思う方もいるかもしれません。
そんな方のためにFilmoraは無料で動画編集を体験することができます。
まずは使ってみて自分に合うかどうかを試してみてください。
なお、有料版の価格ですが、個人向けプランの場合
- 1年間プラン 6980円
- 永続ライセンス 9980円
- Filmora+Filmstock(素材使い放題)1年間プラン 17780円
- 複数PC用永続ライセンス(5PCまで) 39900円
となっています。
※セールをする時もあります。
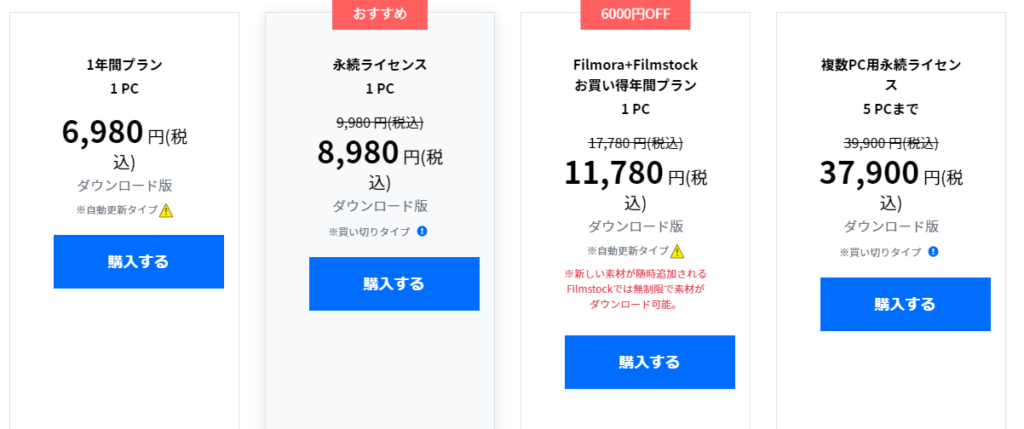
無料体験版と有料版の違いは作成した動画にロゴが入るかどうかです。
まずは動画編集をしてみて、自分に合うなら購入するのが良いですね。
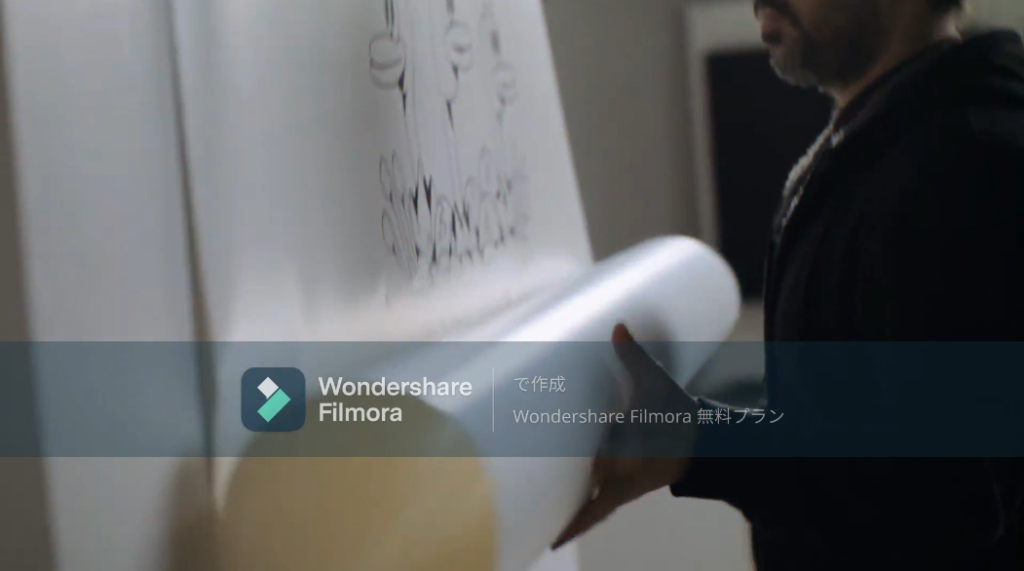
無料プランで作成した動画
Filmoraを使ってみた
実際にFilmoraをインストールして使ってみます。
Filmoraをインストール
まずは公式サイトにアクセスして無料ダウンロードを行います。
Windows版とMac版どちらもありますので選択してください。
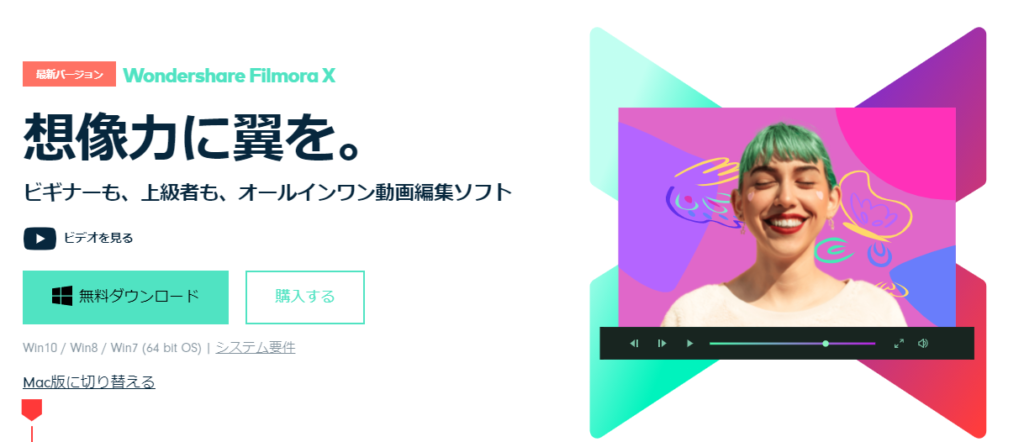
ダウンロードしたファイルを開いてインストールを行います。
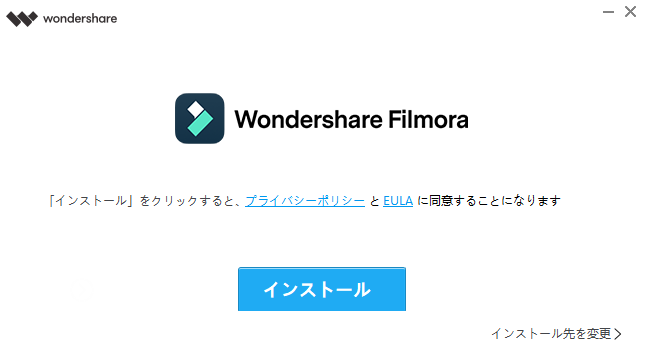
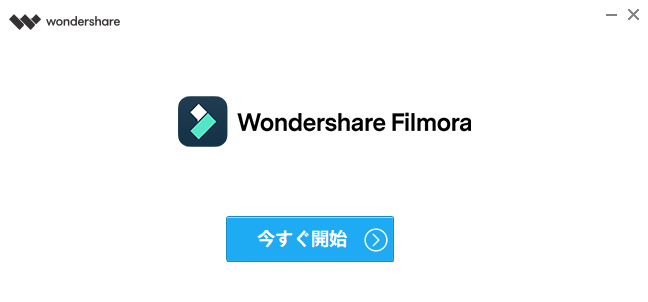
特に難しい操作は必要なく、手順通りにクリックすればインストールが完了します。
動画の読み込み
まずこちらがFilmoraの全体画面です。
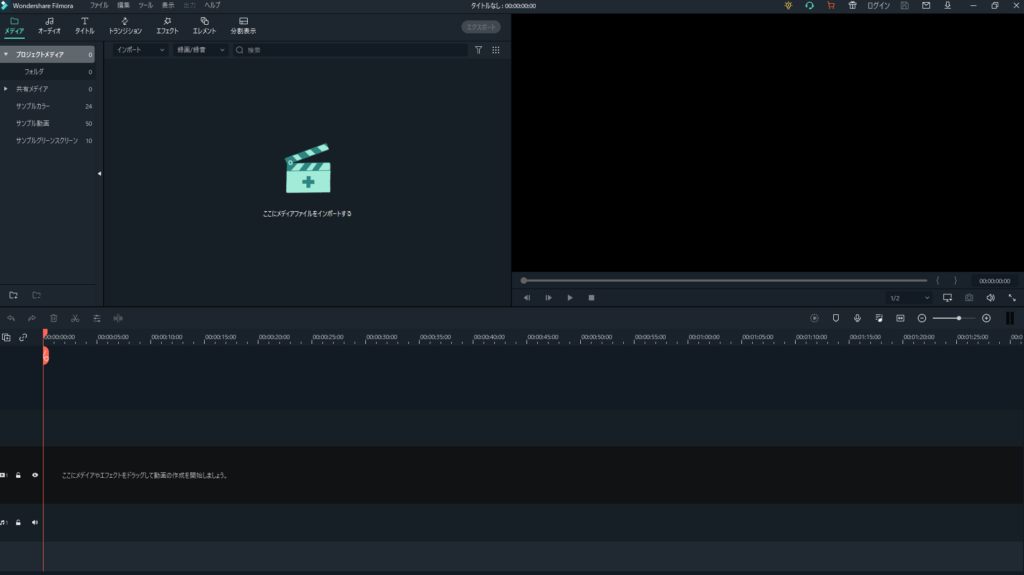
最初はこの画面を見ても全くわからないと思いますがご安心ください、インストールしてから最初に起動するとチュートリアル(解説)が流れます。
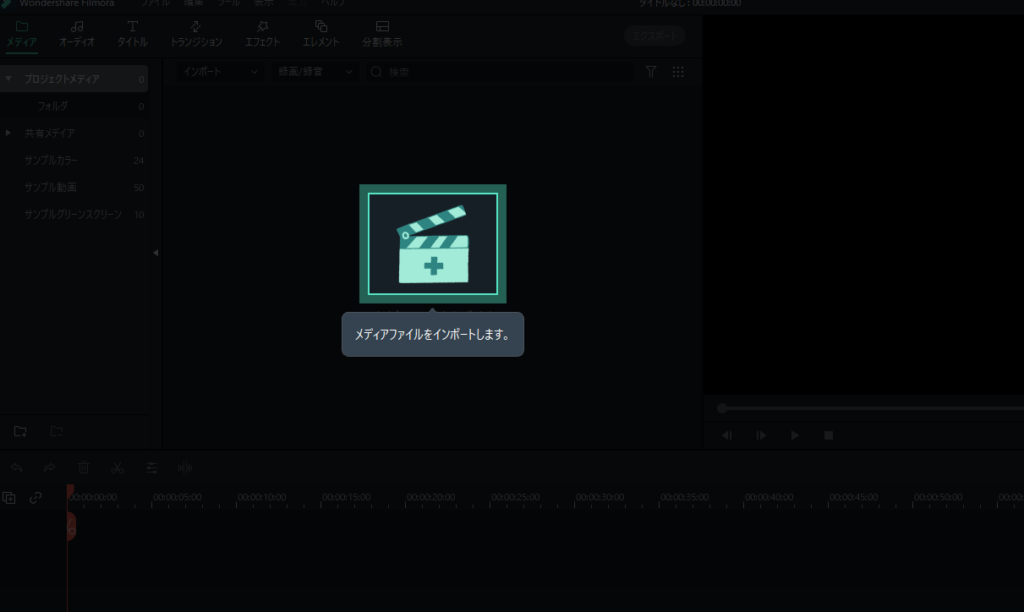
まずは画面の指示通りに、動画などメディアファイルをFilmoraにインポート(読み込み)します。
サンプル動画が用意されているので試してみましょう。
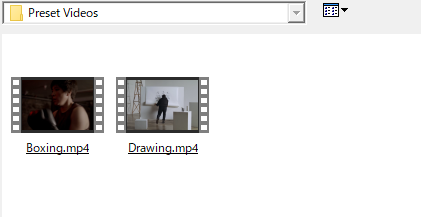
動画を読み込むと左上のメディアライブラリに置かれます。
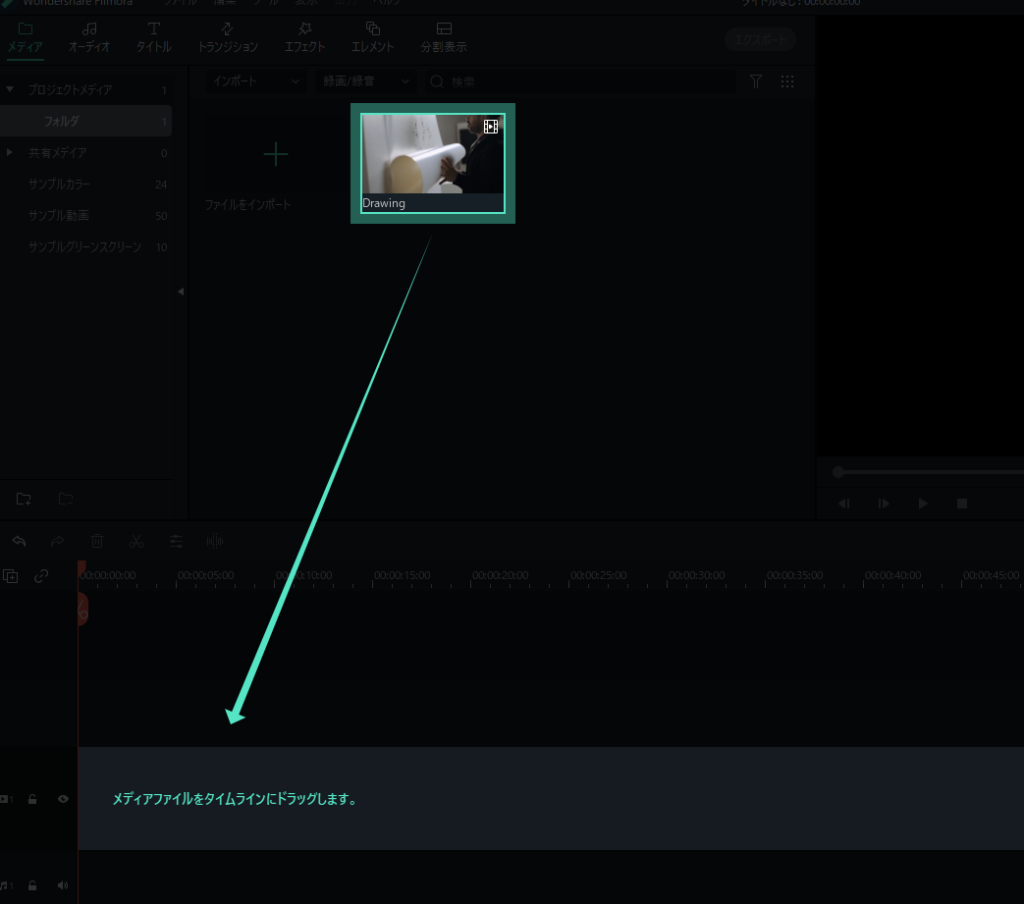
その後に読み込んだメディアファイルを下のタイムラインへドラッグ。
するとタイムラインに動画ファイルが置かれます。
タイムラインに動画や画像、音楽ファイルやエフェクト素材などを追加して1本の動画を作っていきます。
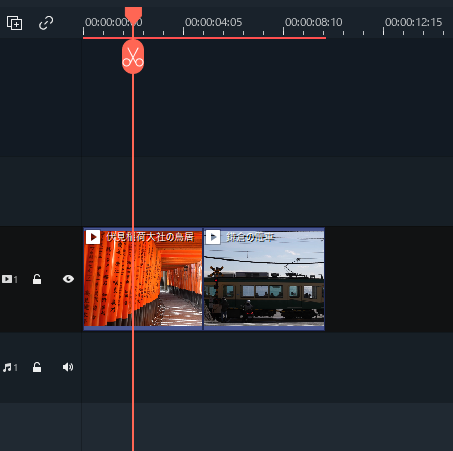
タイムライン左にある動画のマークが動画やエフェクトを置く用のタイムライン。
音符マークは音楽ファイルを置く用のタイムラインです。
タイムラインはレイヤー(層)になっていて、上にいくつも重ねていけます。
鍵のマークをクリックするとレイヤーがロック状態になります。
ロック状態になったレイヤーのファイルは編集や削除ができなくなります。
うっかり消してしまったり、不要な編集をしてしまったということがないように、絶対にいじりたくないというレイヤーはロックしておくと安心です。
ロックを解除したい時は再び鍵マークをクリックします。
目のマークはレイヤーの表示/非表示を入れ替えられます。
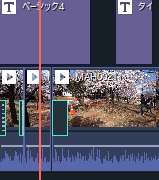
タイムラインの上下関係ですが、上のレイヤーにあるものが実際の動画でも上に表示されます。
動画ファイルの上のレイヤーにテキスト素材を置くと。

このようにテキストが動画の上に表示されます。
エフェクトを使う
続いてエフェクトを使ってみます。
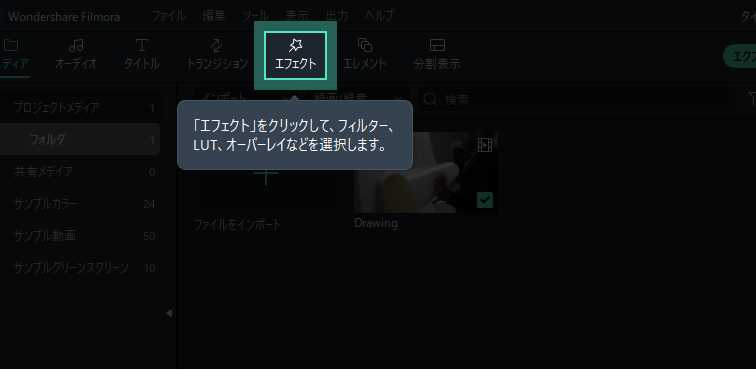
エフェクトを使うと様々な画面効果が現れます。
例えばビビッドを選択して、先程の動画を置いたタイムラインの1つ上のタイムラインに置きます。

すると動画の色が…

↓

このように変わりました。
差を見比べたい時は、エフェクトを置いたレイヤーのタイムライン左にある目のマークをクリックして表示/非表示を入れ替えてチェックしましょう。
このエフェクトは使わないかな~という時は削除(デリート・右クリックから削除)してください。
エフェクト素材は非常に豊富なので、組み合わせることでスタイリッシュな動画やおしゃれな動画を作ることができます。
![]()
エフェクト以外にも機能があり
- オーディオ(音楽ファイル)
- タイトル(文字入れ)
- トランジション(フェードイン/アウトや動画ファイルを動かす効果)
- エレメント(画面上に置く素材)
- 分割表示(画面を分割し複数の動画を同時に流す)
といった機能があります。
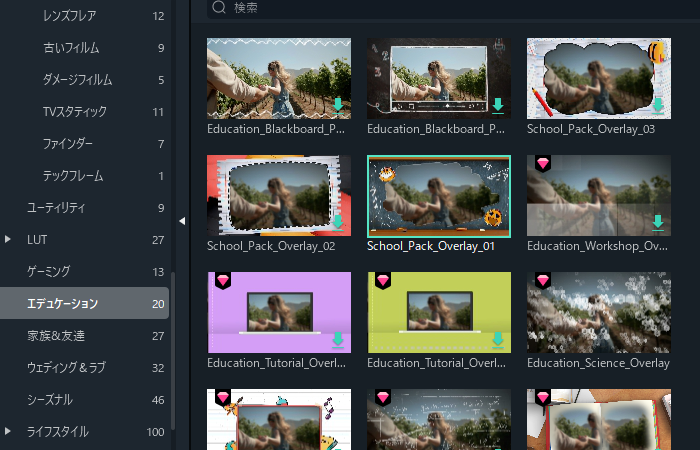
左上にピンクのマークが入ったものは有料素材ですが、無料で使える素材の数は非常に多いです。
無料で使える素材の数はなんと272もあります。
これだけでも多いのですが、さらに素材を求めたいという方はFilmstockという1000万以上の素材が使える素材サイトもあります。
動画のエクスポート(書き出し)
続いて動画の書き出しをしてみます。

プロジェクトをプレビューして問題がなければ書き出します。
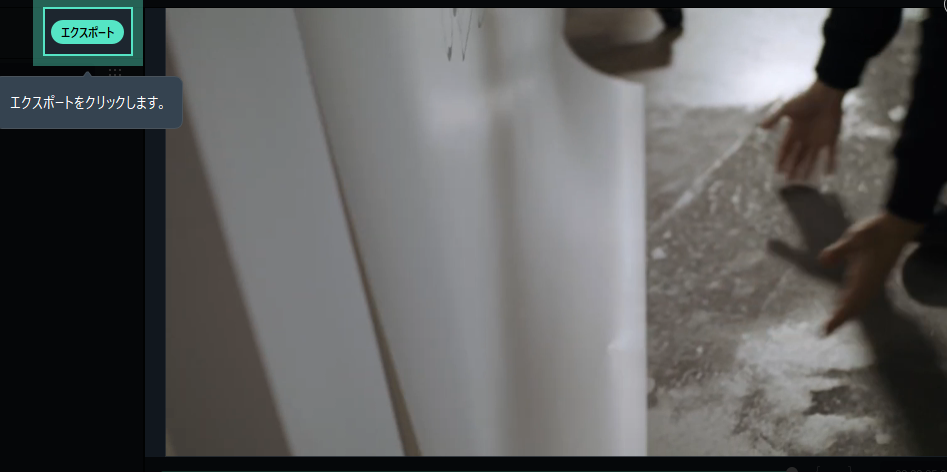
画面中央上のエクスポートをクリック。
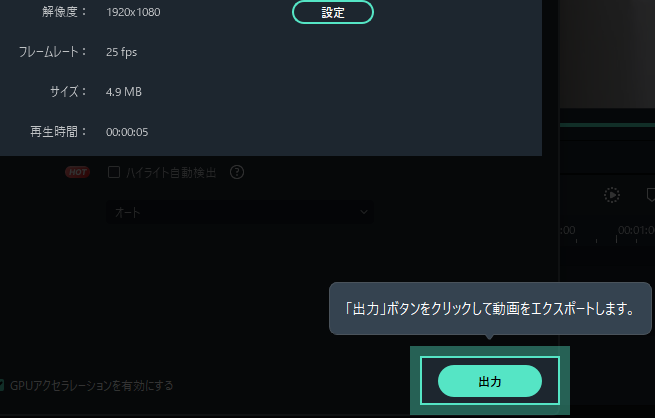
そして出力をクリックすると動画が完成です。
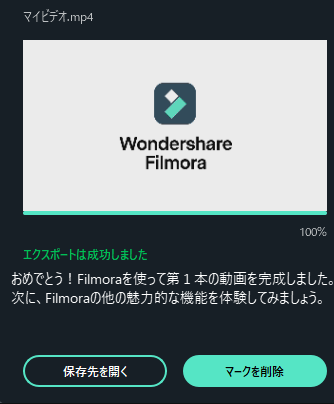
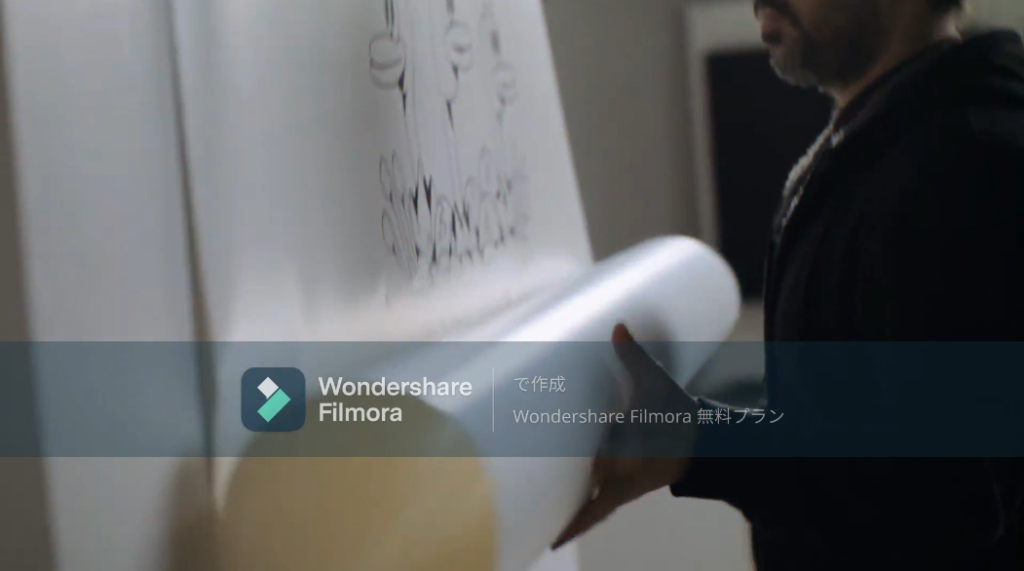
無料プランで作成した動画
動画作りの基礎は
動画を読み込む、編集する、出力する。
この流れです。
あとは完成した動画をプレイヤーで見たり、YouTubeなど動画サイトにアップしてください。
後編・Filmoraで動画を作ってみる
この記事ではFilmoraの簡単な紹介をしました。
Filmoraを簡潔に言うと、素材の数が非常に多く、シンプルで初心者でも使いやすい動画編集ソフトだと感じました。
また、次の記事ではFilmoraのより詳しい説明と動画作りの流れを紹介いたします。
続き・動画編集ソフトFilmoraを使って動画を作ってみた。
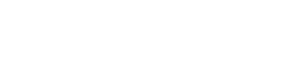
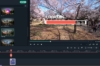

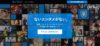
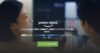



コメント