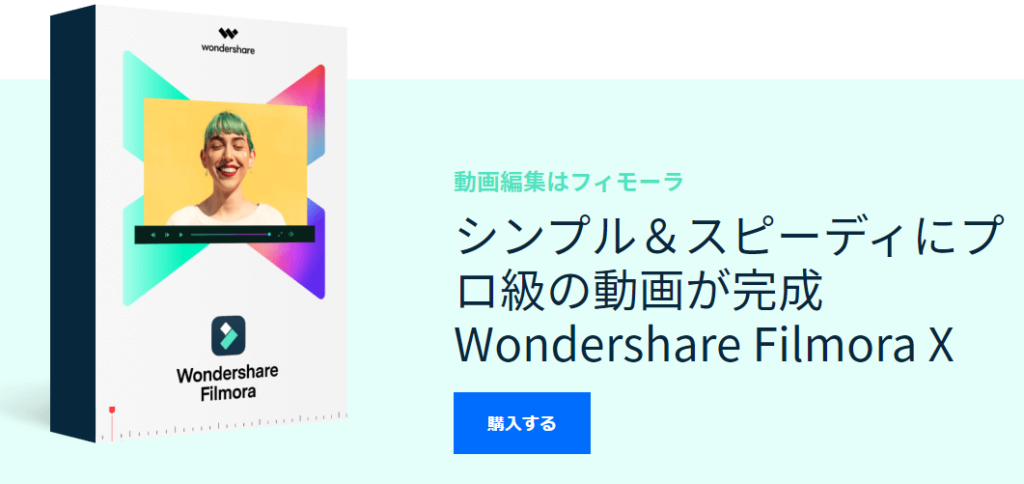
前の記事ではFilmoraの簡単な説明をしましたが、この記事では実際に動画を作る流れを紹介します。
前記事・初心者でも1日で動画編集ができるソフトFilmoraをレビュー
動画作りの流れ
まず、動画作りの初心者向けに動画作成の流れを説明します。
動画作成の手順は
- 動画を撮影する
- 撮影した動画をソフトに読み込む(インポート)
- 不要な部分をカットする
- 字幕・文字を入れる
- エフェクト・効果・素材などを入れる
- 出力する(エクスポート)
- 動画サイトにアップ
という流れです。
1の動画撮影は省き、2以降をFilmoraで行います。
動画を読み込む
まずはFilmoraを起動します。
起動には少し時間がかかりますね、メモリ16GBのPCで50秒ほどかかりました。
新しいプロジェクトを作り16:9のワイドスクリーンで動画を作成します。
4:3や1:1の比率の動画も作れますが、YouTubeを想定して16:9の動画を選択。
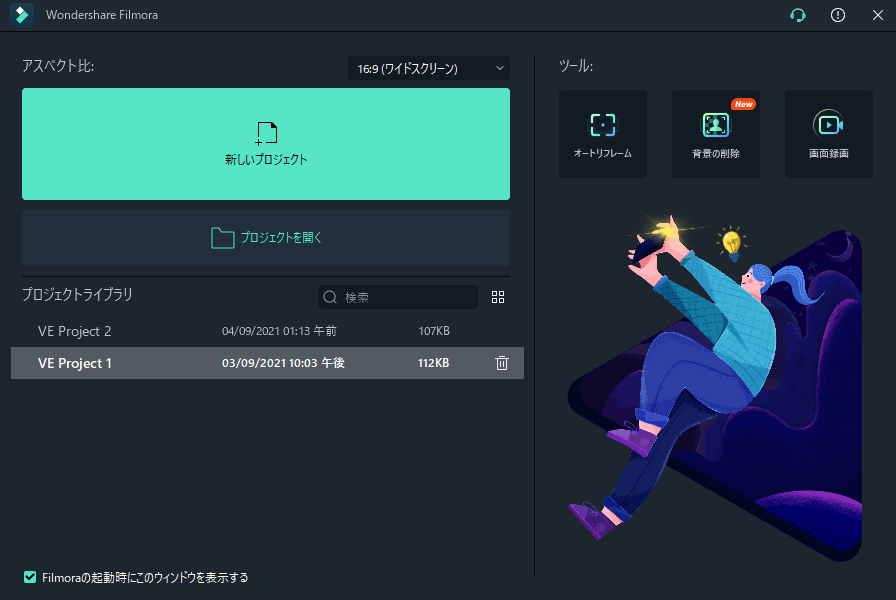
続いて撮影した動画を読み込みます。
画面左上のメニューからメディアを開き、撮影した動画をインポートしましょう。
「ファイルをインポート」をクリックし、動画ファイルを選択。
または動画ファイルをドラッグしてもOKです。
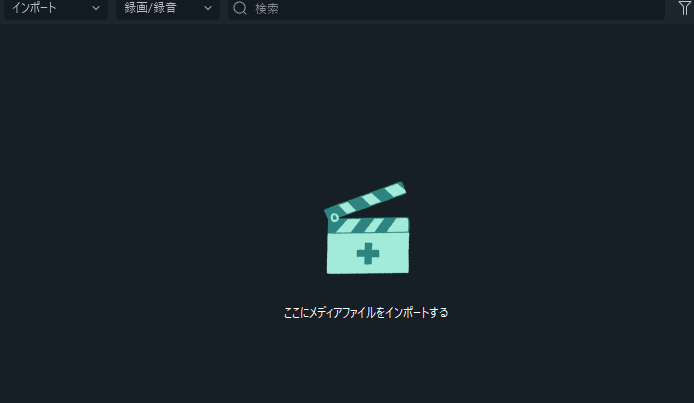
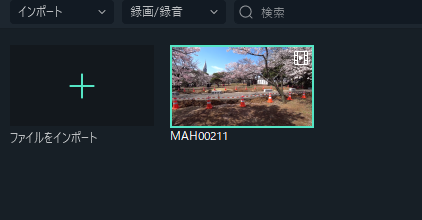
読み込んだ動画をタイムラインまで持っていき、いよいよ動画作成のスタートです。
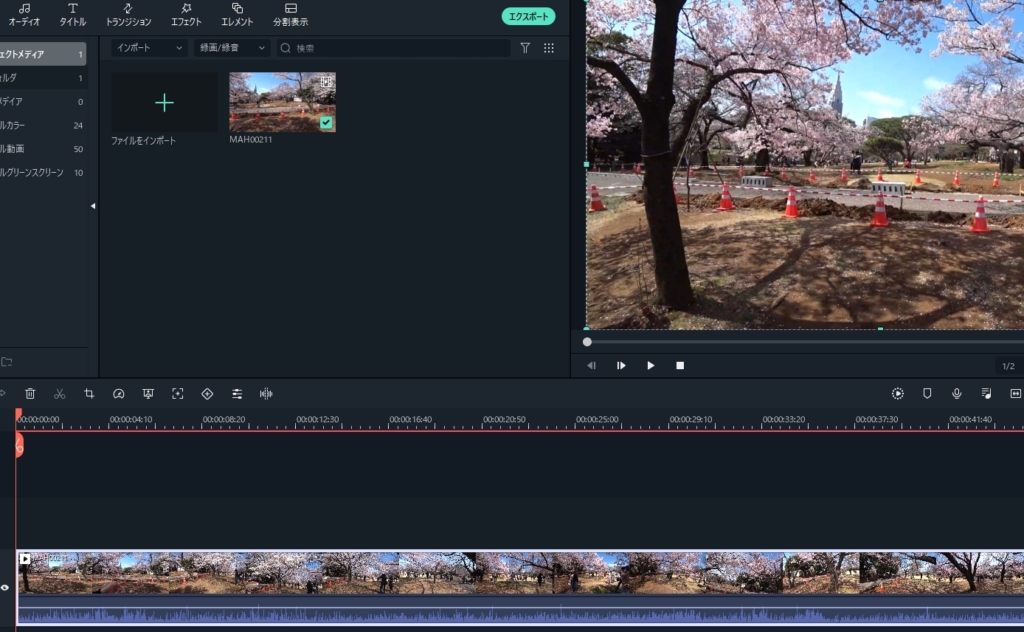
タイムライン上にある動画は、右上画面の再生ボタン(▶)をクリックしたり、キーボードのスペースキーを押すことで再生されます。
不要な部分のカット
続いては動画の不要な部分をカットします。
例えば喋りと喋りの間部分などですね。
個人や仲間と楽しむなら良いのですが、YouTubeに投稿するならば無駄な部分はカットしたほうが良いです。
視聴者に無駄な時間を1秒も感じさせないようにカットします。
カットする方法はタイムラインで切り取りたい部分にバーを持っていきます。
そして右クリックから分割をクリック、すると動画ファイルが分けられました。
1つの動画を3つに分割し、間の不要部分をデリートキー(または右クリックから削除)で削除しましょう。
これを繰り返して不要部分を削りテンポの良い動画を作っていきます。

無音検出という機能もあり(有料)
カット作業は手間がかかります、正直かなり面倒です。
しかしFilmoraには無音検出というアドオン機能があります。
無音検出とはその名の通り音のない部分(喋っていない部分)を検出してくれる機能。
これがあれば、無音の部分を毎回探すという手間が無くせます。
使い方は、カットしたい動画を右クリックして無音検出を選びます。
ただし使うには有料版の製品ライセンス+月額699円の利用料が必要です。
カット作業を楽にしたい、という方は無料体験(7日間)があるので試してみてください。
字幕・文字入れ
続いて字幕・文字を入れていきます。
字幕や文字が無い動画もありますが、動画に字幕があると見やすいな~と感じますよね。
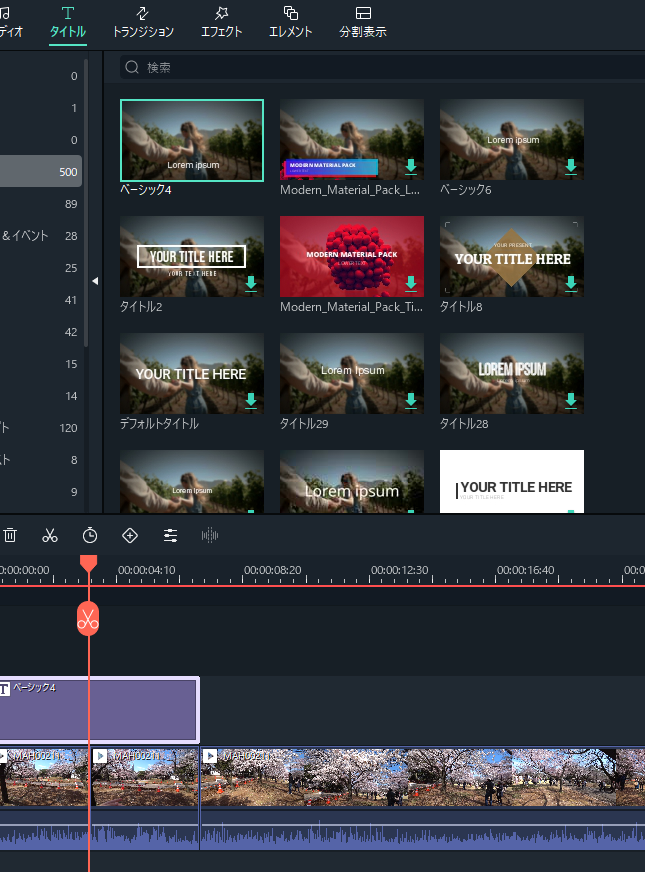
文字を入れる方法は左上のメニューからタイトルを選択します。
すると文字素材が出てきますので、動画が置いてあるタイムラインの上のタイムラインに置きます。
タイムラインに置いたテキストファイルをダブルクリックすると、文字入力や文字の設定が変えられます。
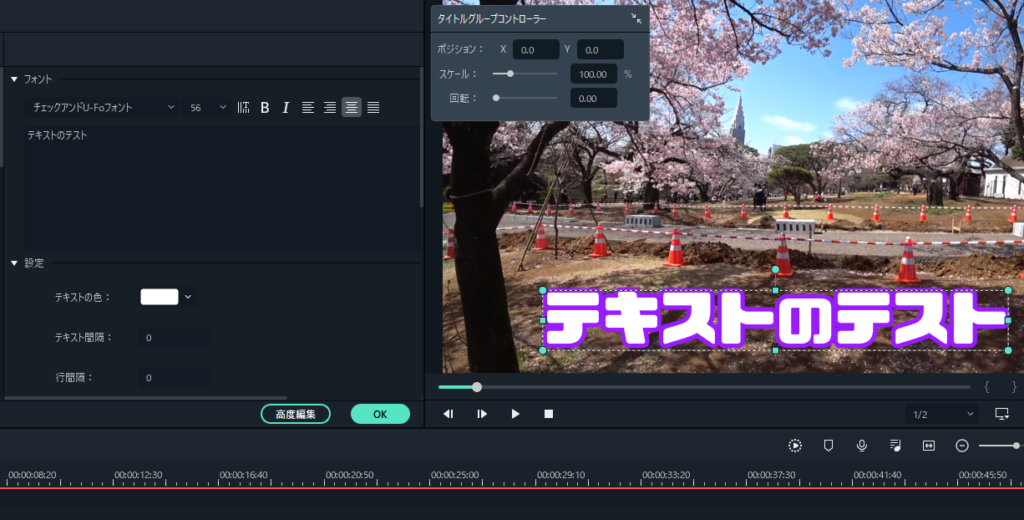
今回は文字の種類をテキストスタイル3というものにしてみました。
テキストスタイル3をクリックし、さらに高度編集をクリックします。
すると境界線の色やサイズが設定できます。
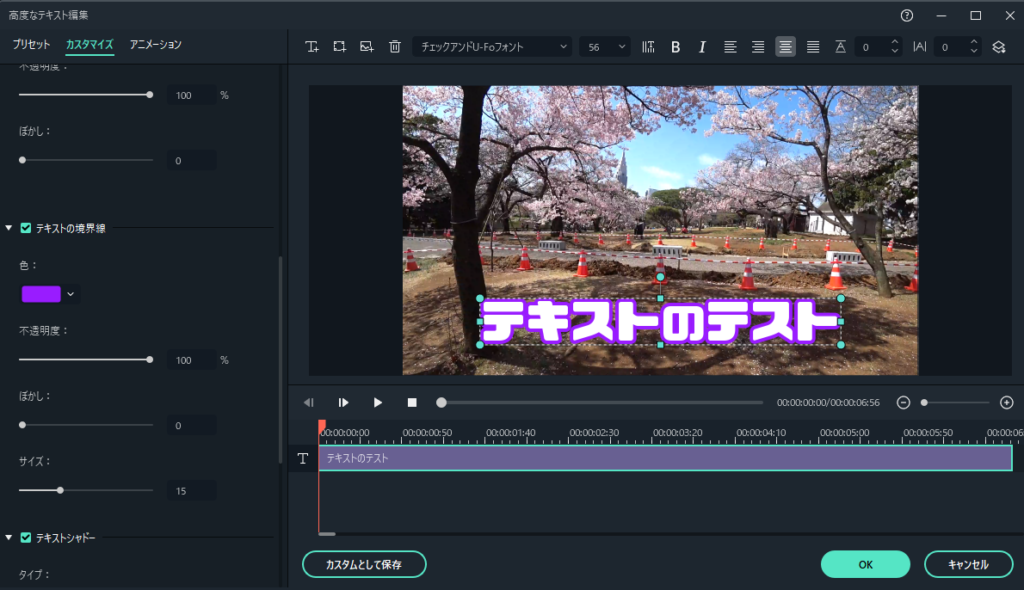
気に入った設定があれば「カスタムとして保存」をしておくと、その設定の文字素材が繰り返し使えるので便利です。
エフェクト・効果・素材を入れる
続いてはエフェクトやトランジションなどを使い効果を入れます。
例えばエフェクトのメニューを開き、グローを使ってみます。
すると動画に特殊な効果がかかりました。
エフェクトを使う
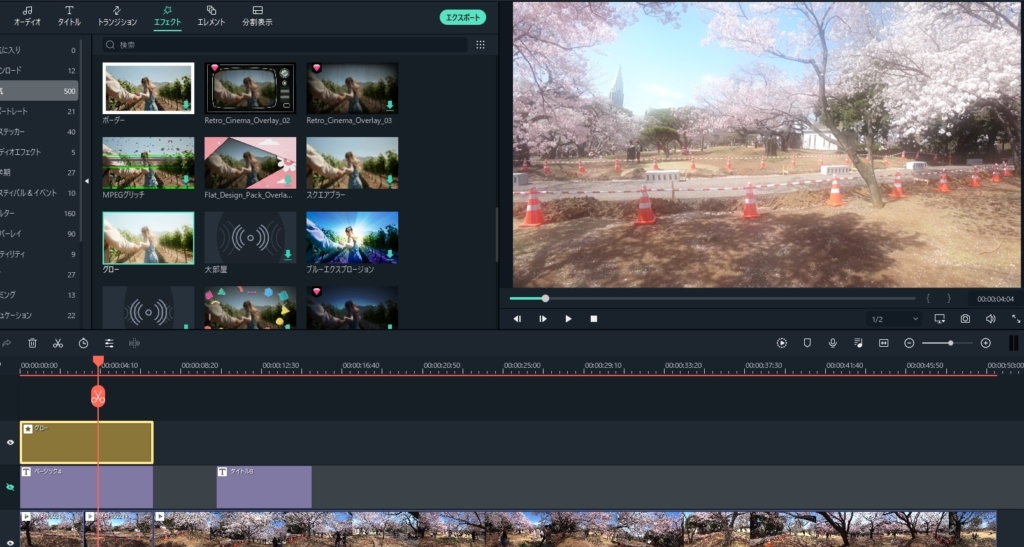

↓この映像が↓

このように動画にエフェクトを入れることでオシャレな効果を作ることができます。
トランジションを使う
続いてトランジションを使ってみます。
トランジションのメニューからフェードを選択し、動画ファイルの左端に置いてみると。
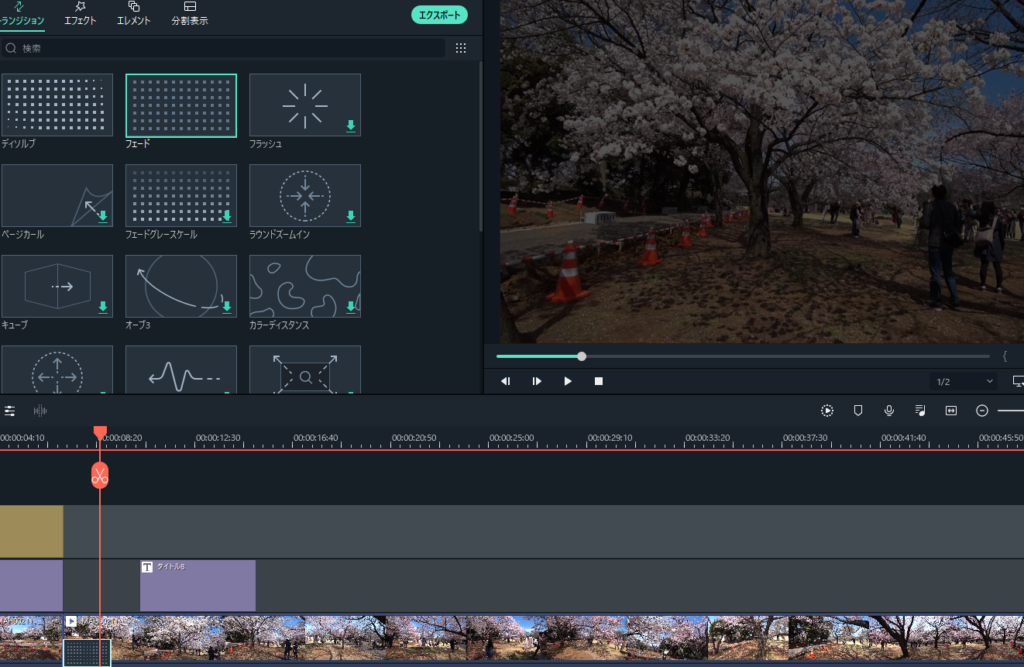
フェードイン(暗い画面からうっすらと動画が見えてくる)の設定ができました。
場面を切り替える時などに使えますね。
エレメントを使う
次はエレメントを使ってみます。
エレメントは画面上に置く素材ですね。
エレメントを開きLoadingという素材を置いてみると。
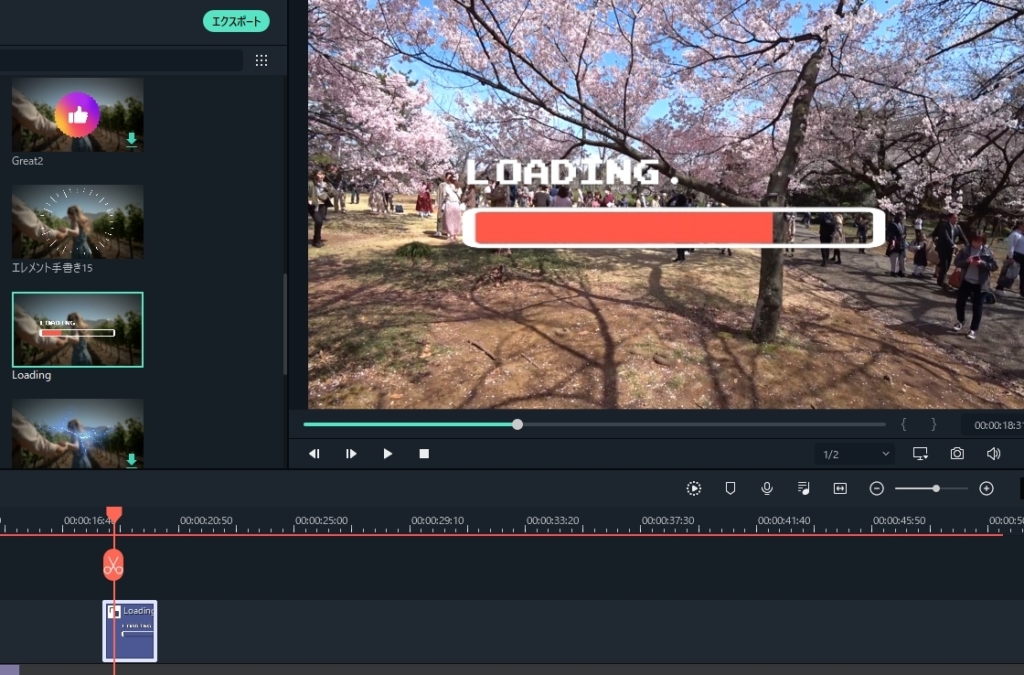
画面にこのような表示がされました。
他にも別撮りした音声や音楽を入れることもできます。
このように効果や素材を使うことで、オリジナリティのある動画が作れますね。
編集にこだわると時間がかかりますが、編集次第で動画のクオリティを上げられます。
自分で用意した画像を使ってもいいですが、Filmoraには素材が大量に用意されています。
モーショントラッキングを使ってみる
Filmoraにはモーショントラッキングという機能もあります。
どんな機能かというと、映像内で設定した対象を自動で追いかけてくれる機能です。
この機能を使って鳩を追いかけてみます。

まずは動画内で右クリックをしてモーショントラッキングを選択します。

すると右上の画面に四角い枠が現れるので、追跡する対象に合わせましょう。
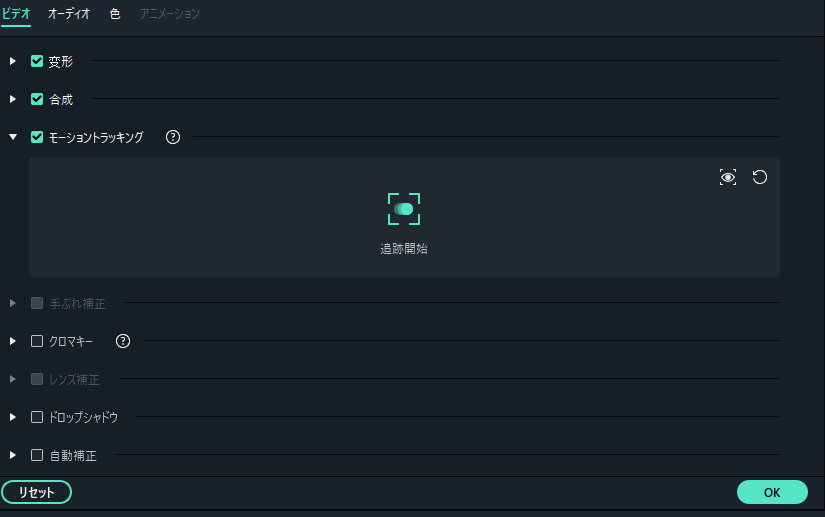
そして追跡開始をすると、動画内に対象が写っている限り自動で追いかけてくれます。
その後、テキストファイルを上のレイヤーに設置。
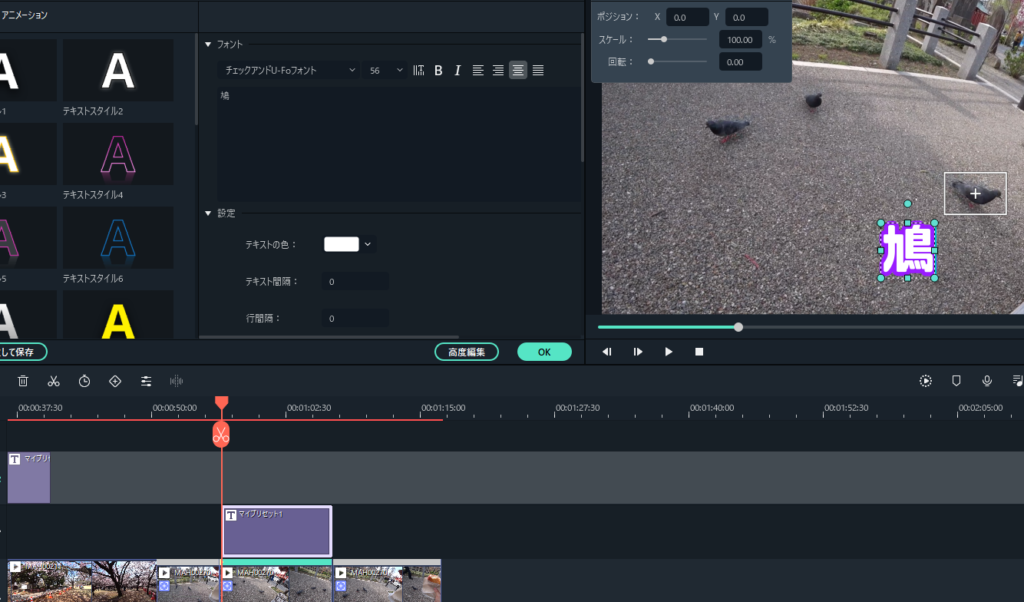
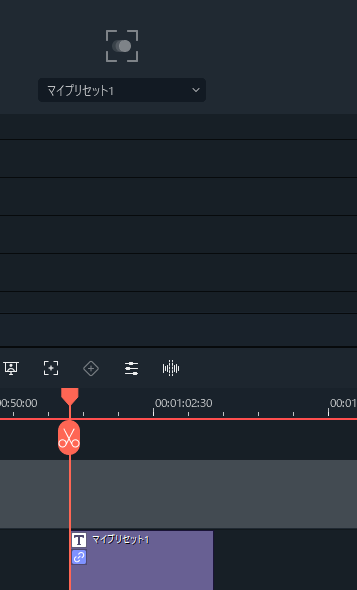
マイプリセット1というテキストとリンクさせる
上の欄から一緒に動かすオブジェクトを選ぶと。

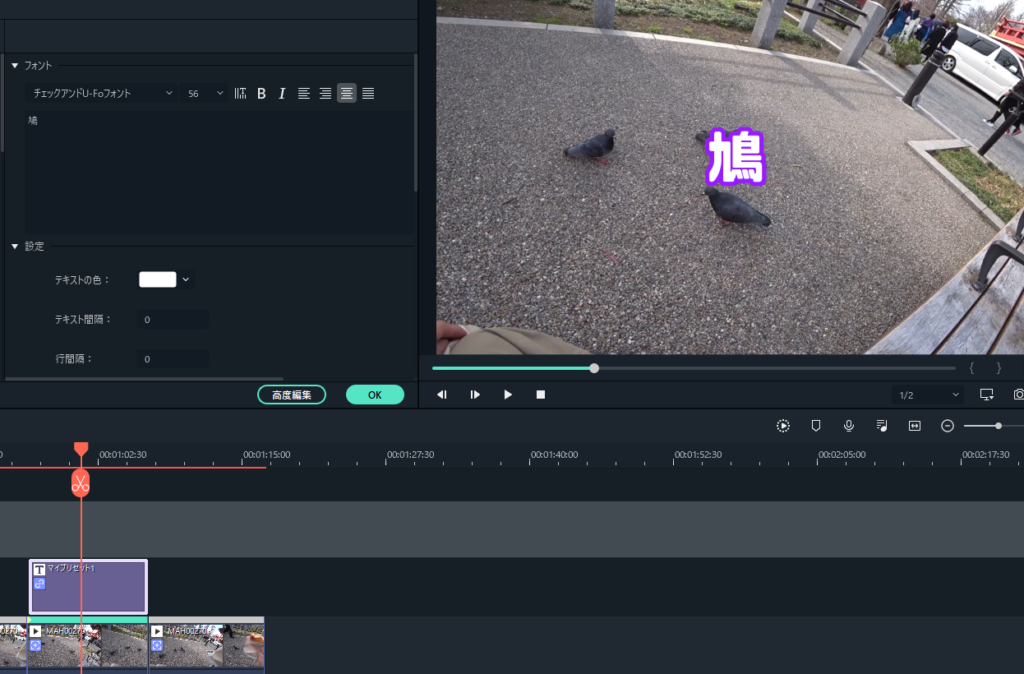
動画内の鳩に合わせて、鳩という文字が動いていきます。
テキストだけでなく他のオブジェクトにも使える便利な機能です。
また、モザイクを選択することで動画内にモザイクを入れられます。
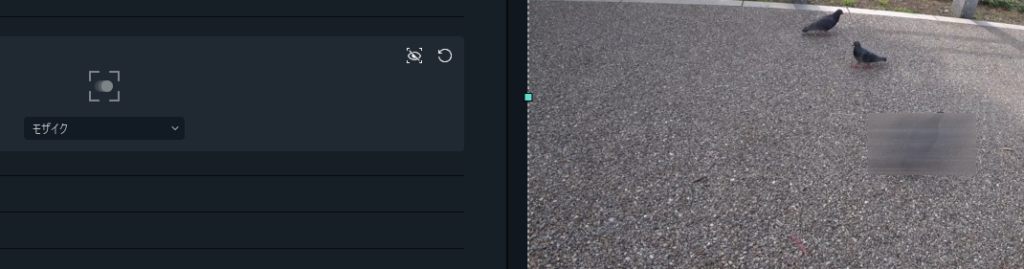
映したくない他人の顔や車のナンバーも、自動で追跡してぼかしてくれますね。
出力する(エクスポート)
こういった作業を繰り返し、動画編集を行います。
人によっては動画にオープニングやエンディングを入れる方もいますね。
また、動画の最後に「良かったら高評価ボタンを」「チャンネル登録をお願いします」などを入れるのも有効です。
最後に作成した動画のプレビューを行い、問題がなければ出力します。
画面中央上のエクスポートをクリックして出力をしましょう。
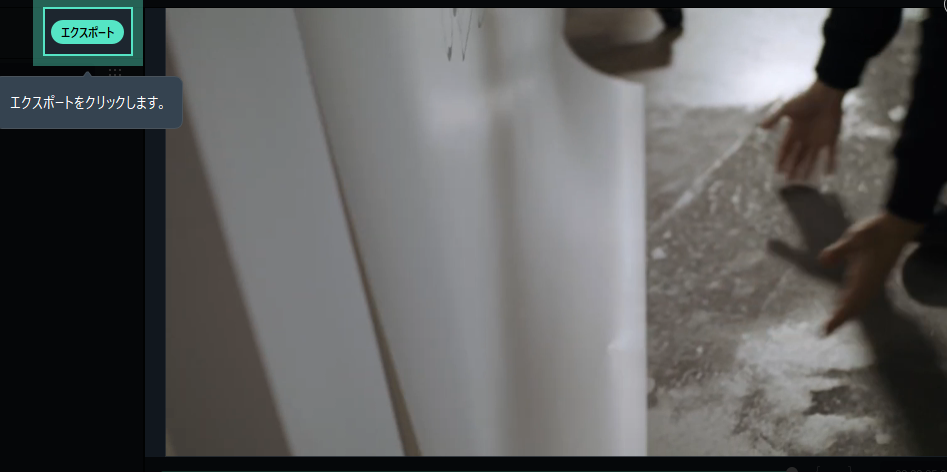
あとは完成した動画を動画サイトにアップロードして完了です。
Filmoraがこうなったら良いなと思うこと
Filmoraは初心者でも使いやすく、素材の数が非常に多いです。
無音検出機能などもあるので作業の手間を減らせるし、とても高機能なソフトだなと感じました。
ソフト自体が重いということもなくスムーズに作業ができています。
以前に別の動画編集ソフトを使いフリーズした時がありました。
動画編集は手間がかかりますし、フリーズしたり強制停止が起きたら非常に困りますからね。
Filmora良いな~と思ったのですが、こうなったらさらに嬉しいという要望を書かせていただきます。
細かいところもありますが…
日付
まずはファイルの日付の表示
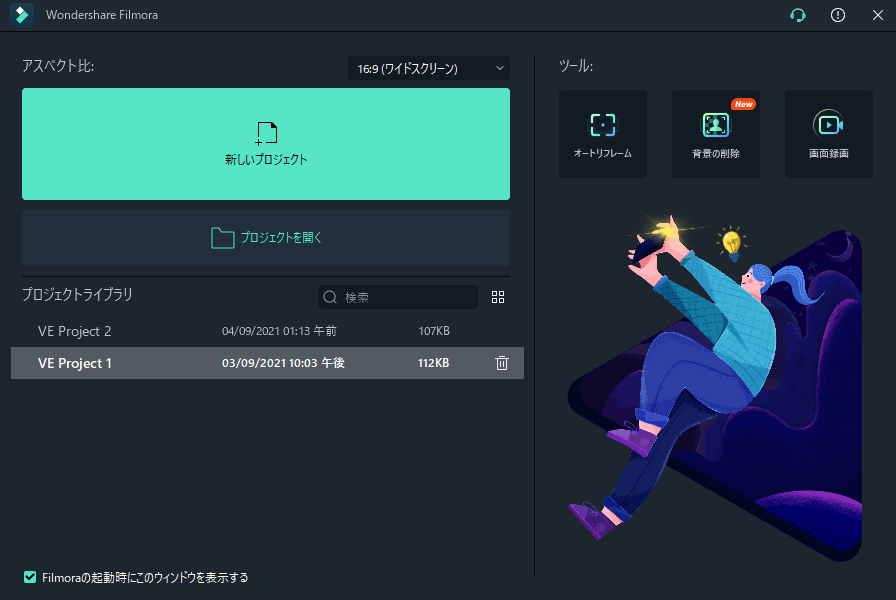
「日/月/年/時間」になっているのですが「年/月/日/時間」になったら見やすいなと思いました。
色の変更
テキストの色を変える時、一度OKしないと色が反映されません。
左の色変えと同時に右も変わったら見やすくて良いな~と感じます。
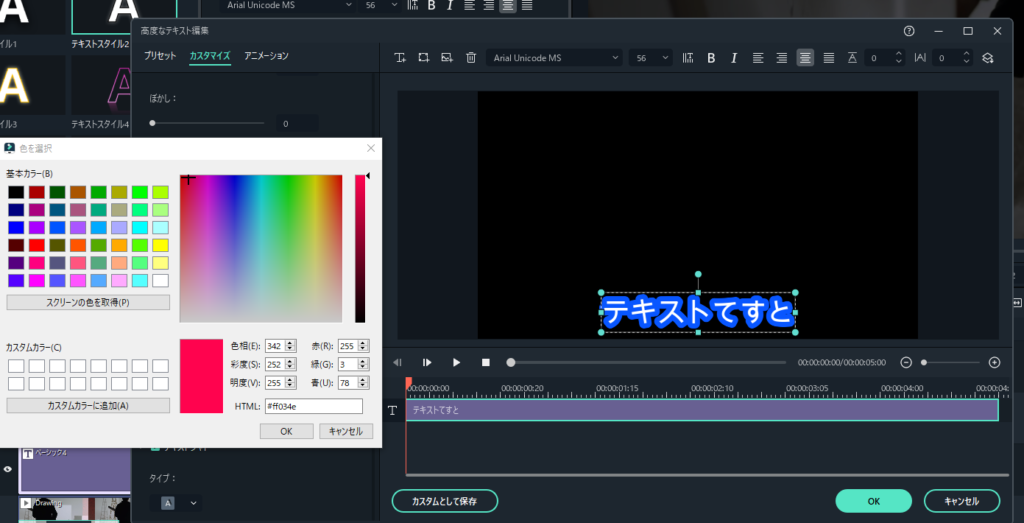
タイムラインのバーをワープさせたい
タイムラインのバーをワープできたら便利だなと思いました。
例えば10分あたりを見ている時、1分あたりに置いてあるタイムラインのバーをワープさせます。
通常はわざわざバーを引っ張ってきたり、タイムコードの入力を必要があります。
他にも移動させる手段として、キーボードの↑キー↓キーでクリップの先頭移動が可能です。
ですが、特定の位置で右クリックをして「バーの位置をここに移動」などの操作ができたらすごく良いいなと感じました。
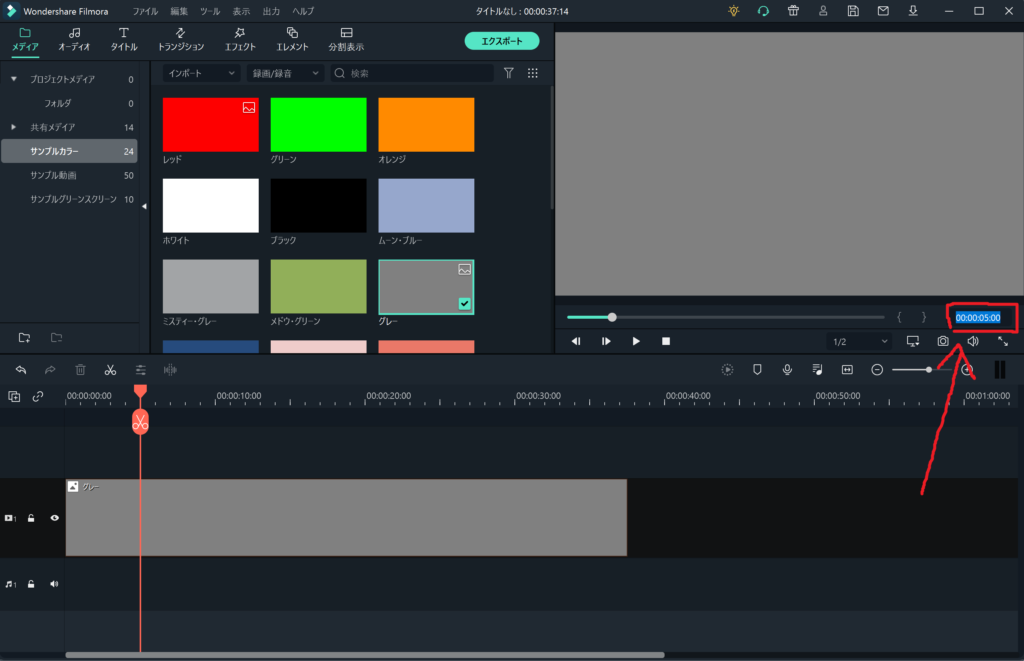
タイムコードの入力
自動字幕機能があったら最強
Vrewという無料ソフトがあります。
これは動画内の言葉を自動で字幕にしてくれるソフトです。
無音検出という手間を無くしてくれる機能があるし、Vrewのような自動字幕機能がついたらコスパ最強のソフトになるなぁと思いました。
無茶言ってすみません!
カスタムした素材の名前を手軽に変えたい
カスタムした素材は画面左の「カスタムとして保存」をクリックすると、好きな名前で素材登録ができます。
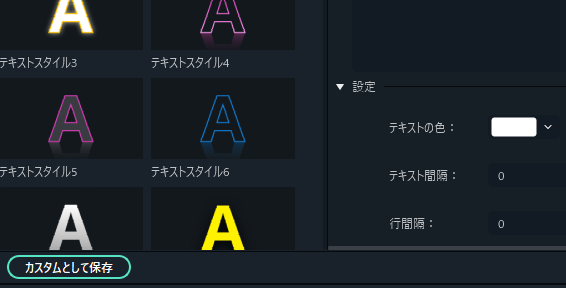
名前を変えずに保存したら「マイプリセット1」などの名前で登録されまずが、この素材名を後から変えたいな~と思っても、すぐに変えることができないんですよね。
素材名を変える方法としては
- 作った素材をタイムラインに起く
- 素材をクリックし画面左にある「カスタムとして保存」で別名で保存
- 名前を変える前の素材を右クリックから削除
というやり方が必要です。
素材を右クリックして名前の変更、ができたら楽だな~と思いました。
Filmora無料版と有料版の違い
Filmoraの有料版にはいくつかの価格があります。
個人向けプランの場合
- 1年間プラン 6980円
- 永続ライセンス 9980円
- Filmora+Filmstock(素材使い放題)1年間プラン 17780円
- 複数PC用永続ライセンス(5PCまで) 39900円
となっています。
※セールをする時もあります。
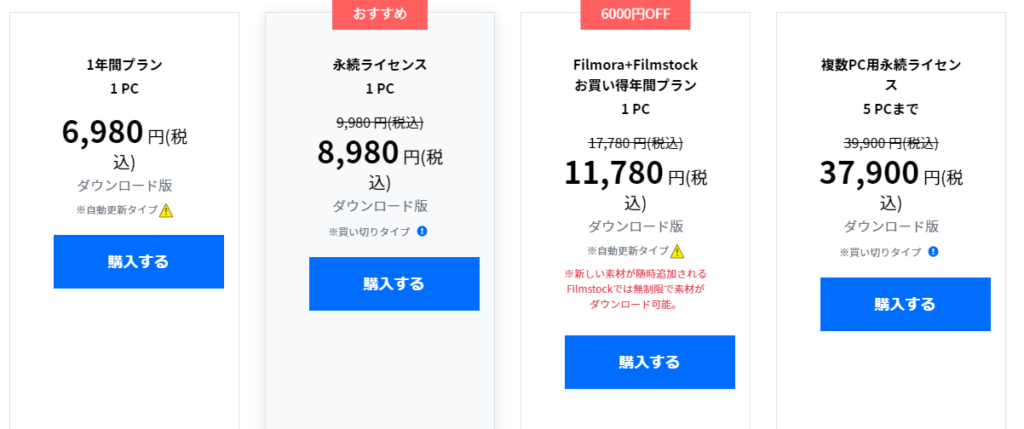
無料体験版と有料版の違いはというと、無料版は作成した動画にロゴが入ります。
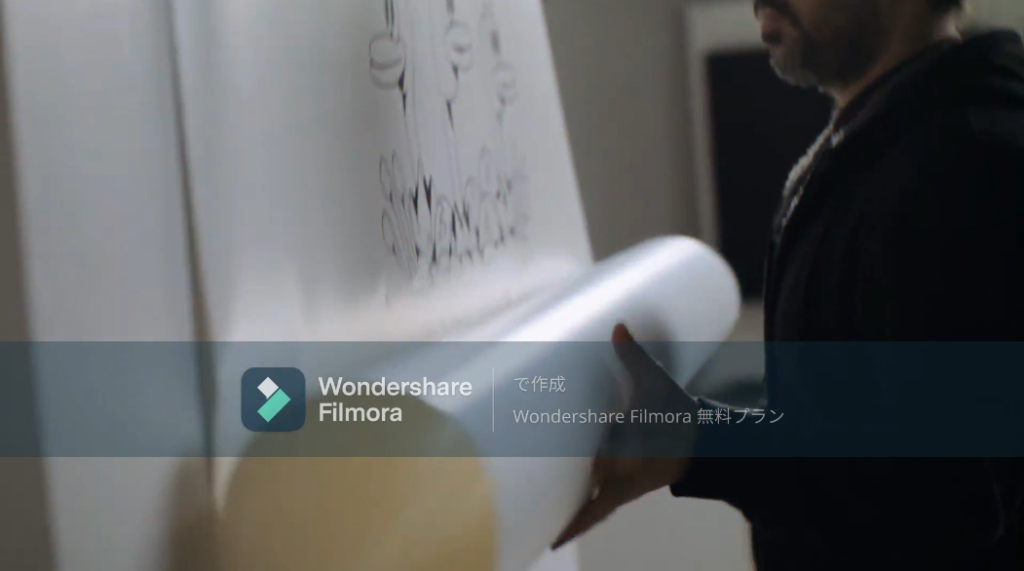
ロゴは中央に大きく入ります。
正直この状態で動画サイトに投稿するのは無理がありますよね。
なのでまずはFilmoraを試してみて、自分に合うなと思ったら有料版を購入して使うのが良いです。
1年間プランと永続プランのどちらが良いかですが、今後もずっと使えそうだなと思ったら永続プランを買っちゃえば良いと思います。
差額はほとんどありませんので。
また、素材をたくさん使うという方は素材が使い放題のFilmstockを契約しても良いですね。
他の動画編集ソフトなら、価格が1万円を超えるソフトも多い中で、1万円以下で購入できるのはかなり安めです。
これから動画編集を始めたいけどいきなり高額なソフトを買うのは不安、という方はまず無料でFilmoraを使ってみてください。
Filmoraまとめ
動画編集ソフト「Filmora」の紹介でした。
Filmoraの特徴としては
- 使い方はシンプル、かつ必要な機能は全て揃っている
- 有料ソフトの中では手頃な価格
- 素材が豊富
- モーショントラッキングなど便利な機能がある
といったものがありました。
こうなったら便利だな~という点もあるのですが、Filmoraは常に進化を続けているので、今後より使いやすいソフトになっていくでしょう。
ワンダーシェアーさんよろしくお願いします。
動画編集の初心者でもすぐに動画を作ることができるソフトFilmora。
これからYouTubeへの投稿を始めたい、動画編集をやってみたいという方はぜひ無料体験を試してみてください。
また、より多くの素材を使いたいという方には「Filmstock」という素材サイトもあります。
有料・無料合わせて1000万以上の素材がありますので、ハイレベルな動画を作りたいという方はチェックしてみてください。
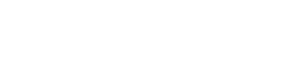
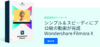

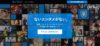
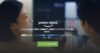



コメント