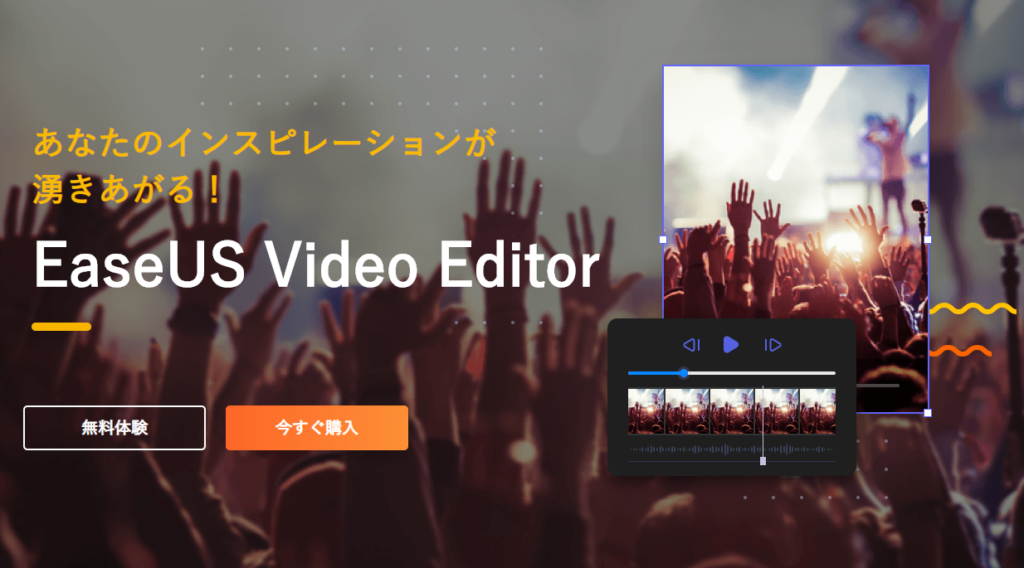
「YouTubeに動画をアップしたい」「思い出の動画に編集を加えたい」「映像作品を作ってみたい」
様々な理由で動画編集をしようと思っても、初心者はまず悩むことがありますよね。
それは、どんなソフトを使えば良いのか。
そして、どう操作すれば良いのかということ。
僕も最近は動画編集に慣れてきましたが、始めたばかりの時は全くわかりませんでした。
ソフトが動画を読み込まなかったり、操作が複雑でわからなかったり。
そんなことが続いて動画編集はこれまでに2度挫折しています。
初めて動画編集をした人には、僕のように投げ出したくなる人もいると思います。
しかし、初心者にも操作がわかりやすくて簡単に動画編集ができるソフトがあります。
それは「EaseUS Video Editor」というソフトです。
今回は動画編集の初心者にこそ使って欲しい、EaseUS Video Editorを紹介します。
EaseUS Video Editorとは?
「EaseUS Video Editor」は「EaseUS」というメーカーが開発した動画編集ソフトです。
EaseUSはデータの復元ソフトやバックアップソフトを開発していたメーカーですが、新しく動画編集ソフトをリリースしました。
EaseUS Video Editorの良いところ
EaseUS Video Editorを使ってみて良いと思ったのが、とにかく操作が簡単でわかりやすいということです。
今はたくさんの動画編集ソフトがあります。
無料のソフトもあれば数万円する高額なソフトもあります。
いきなりプロや人気YouTuberが使ってる高額なものを買う、という人もいるかもしれません。
けれどソフトが自分に合わなかったりしたら高額な出費が無駄になりますし、機能が多すぎて混乱したり、動画編集が嫌になるかもしれません。
EaseUS Video Editorは画面がシンプルで操作も簡単です。
使い方はこの後に詳しく説明します。
システム要件
このソフトが使える環境はこちら。
| 対応OS | Windows 7/8/10 |
| 対応する動画形式 | avi、mpeg、wmv、mp4、movなど |
| 対応する音声形式 | wav、mp3、m4a、mid、flac、aac、wma、au、aiff、oggなど |
| 対応する写真、画像形式 | bmp、jpg、png、gif、tif、heicなど |
| 対応するデバイス | Apple、Samsung、HTC、SanDisk、Sony、LG、Huawei、BlackBerry、Amazonなど |
Windows Media Player 11及びそれ以降のバージョン
DirectX: Microsoft DirectX 9.0c及びそれ以降のバージョン
僕が昔使ってみた動画編集ソフトは一部の動画が読み込まなかったりしました。
EaseUS Video Editorはだいたいのファイル形式はサポートしています。
ファイル形式を詳しく説明しますと、スマホやカメラの動画はmp4やmovファイルが一般的です。
画像はjpgが一般的で、音声・音楽はmp3が一般的です。
料金は?
EaseUS Video Editorの料金ですが、まずトライアル版は無料です。
トライアル版だけでも全機能が使えますし、動画の長さに制限はありません。
試用版では~分までの動画しか編集できない、といったソフトもありますが、このソフトは制限無しです。
用意されている素材を使うこともできます。
また、ソフトによっては商用での利用に制限がある動画編集ソフトもあります。
EaseUS Video Editorは商用での利用もOKです。
個人でYouTuberとして稼いでも、会社で動画制作をしても問題ありません。
ただしトライアル版のデメリットとして動画の左上にウォーターマーク(ロゴ)が入ります。
そして高画質(1080p)での出力ができないのと、全ての素材を使うことはできません。
トライアル版を使ってみて、これは良いと思ったら課金してプロ版を使うのが良いと思います。
プロ版の料金ですが
- 1ヶ月間ライセンス 3590円
- 1年間ライセンス 5990円
- 永久無料アップグレード 9590円
となっています(記事作成時の値段)
1ヶ月間ライセンスを購入するよりも、1年間ライセンスを買えば2ヶ月目で元が取れます。
けれどどうせ買うならば、ずっと使える永久版が良いと思います。
しばらく使わない期間があって久しぶりに起動したとしても、いつでも使える安心感があります。
永久版は約1万円かぁ~ちょっと高いかも、と思うかもしれません。
ともあれトライアル版は無料なので気軽に使ってみてください。
DLとインストールの方法
ここからはEaseUS Video Editorの使い方を説明します。
まずはダウンロードとインストールの方法です。
「EaseUS Video Editor」にアクセスします。
まずは無料体験をクリックしてください。
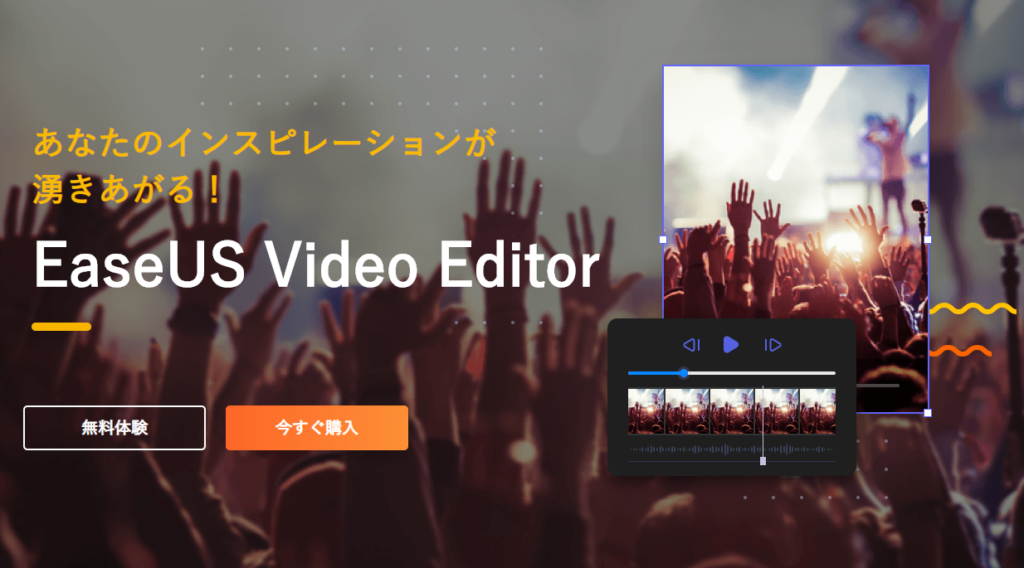
無料体験をクリックするとダウンロードが始まります。
ダウンロードされたファイルをクリックしてインストールを開始します。

言語は日本語で。
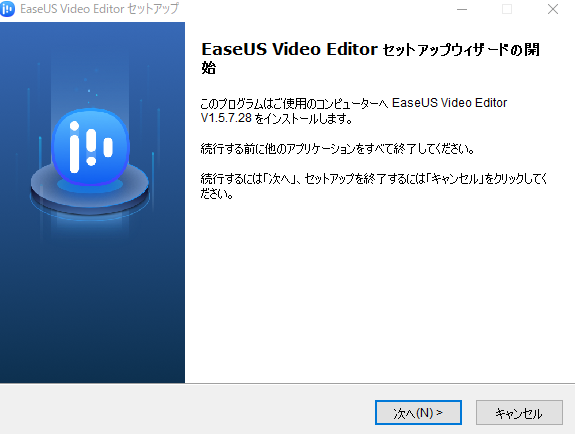
次へをクリック。
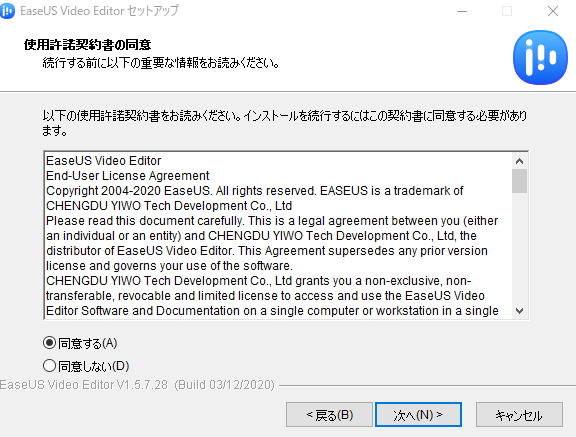
使用許諾契約書に同意して次へ。
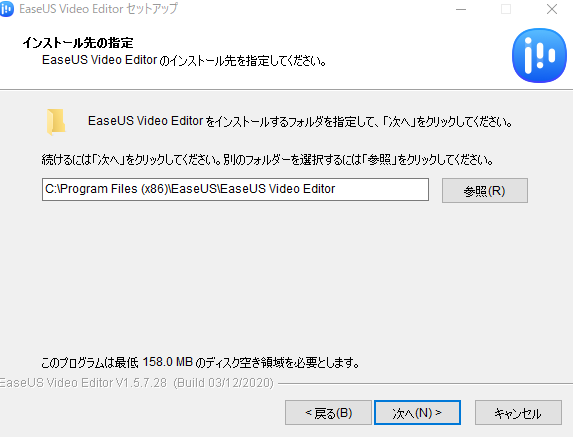
インストール先を指定します。
通常はそのままで次へ。
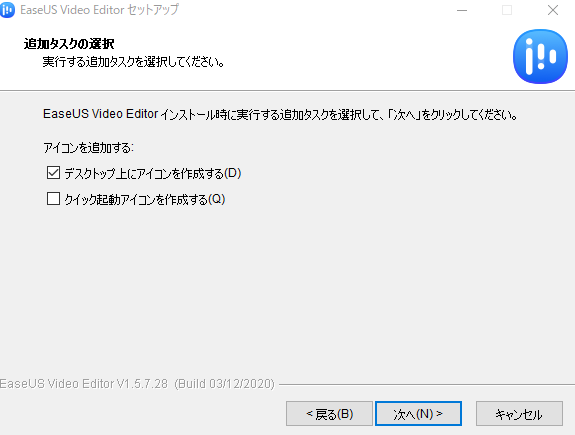
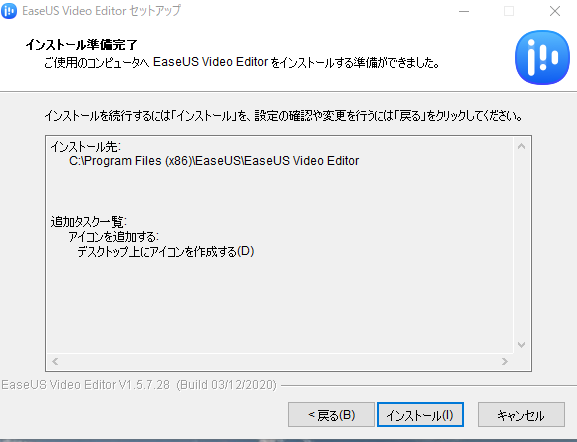
インストールをクリックします。
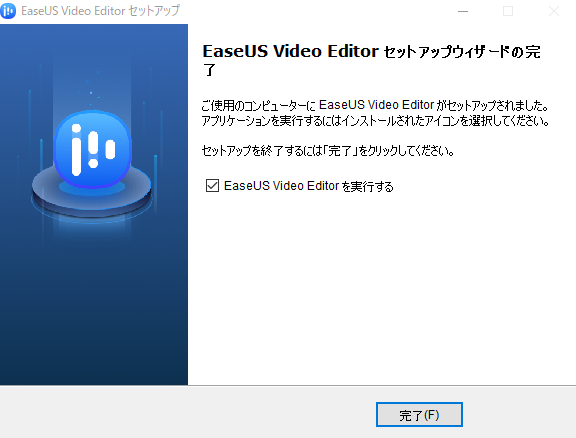
完了したらさっそく起動して、実際に動画編集をしてみましょう。
起動して動画を読み込んでみる
起動すると3つの動画形式が表示されます。
- 9:16 スマホ縦画面の動画
- 16:9 ワイド
- 4:3 従来のスクリーン
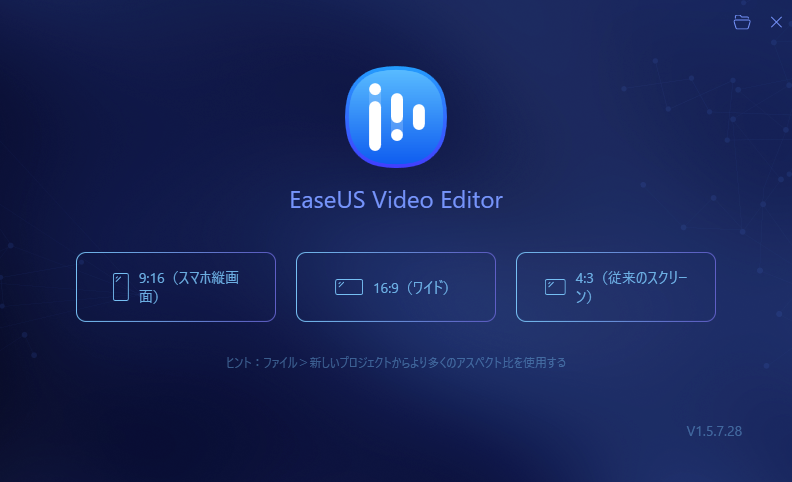
使っているカメラや設定、撮影した動画次第ですが、16:9か4:3が多いと思います。
僕が今回編集する動画は16:9なので真ん中をクリック。
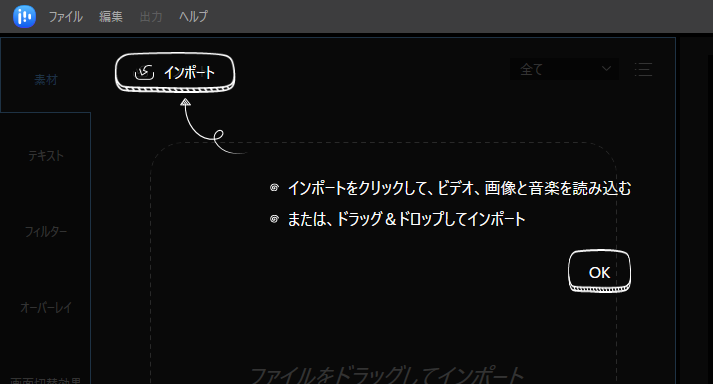
するとインポート方法の説明があります。
いきなり放り出される動画編集ソフトもありますが、初心者にも優しいです。
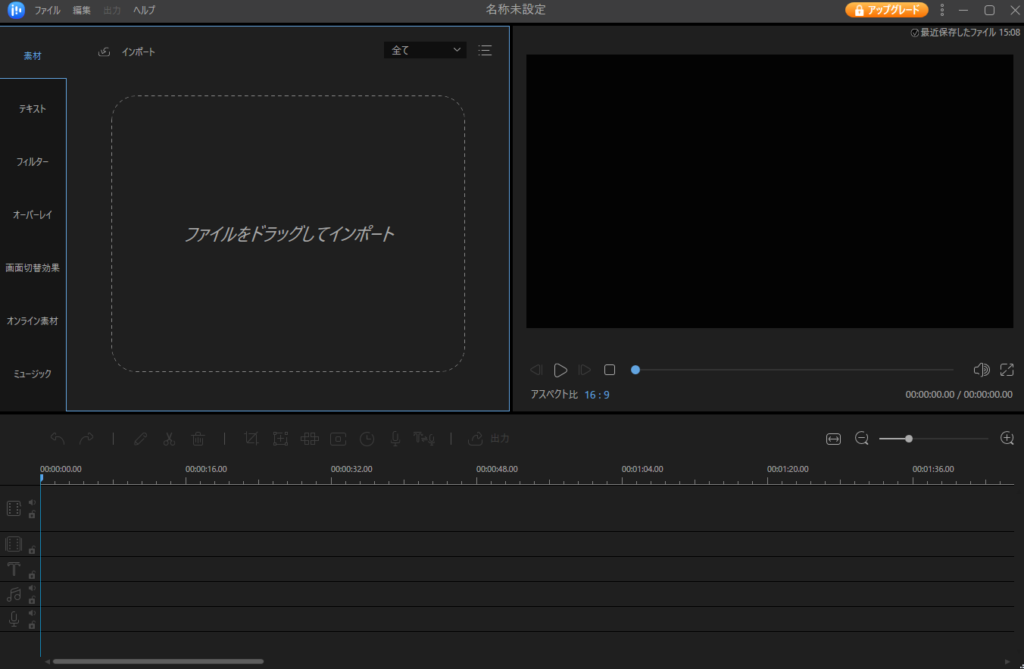
「ファイルをドラッグしてインポート」とある場所へ、編集する元の動画ファイルを持っていきます。
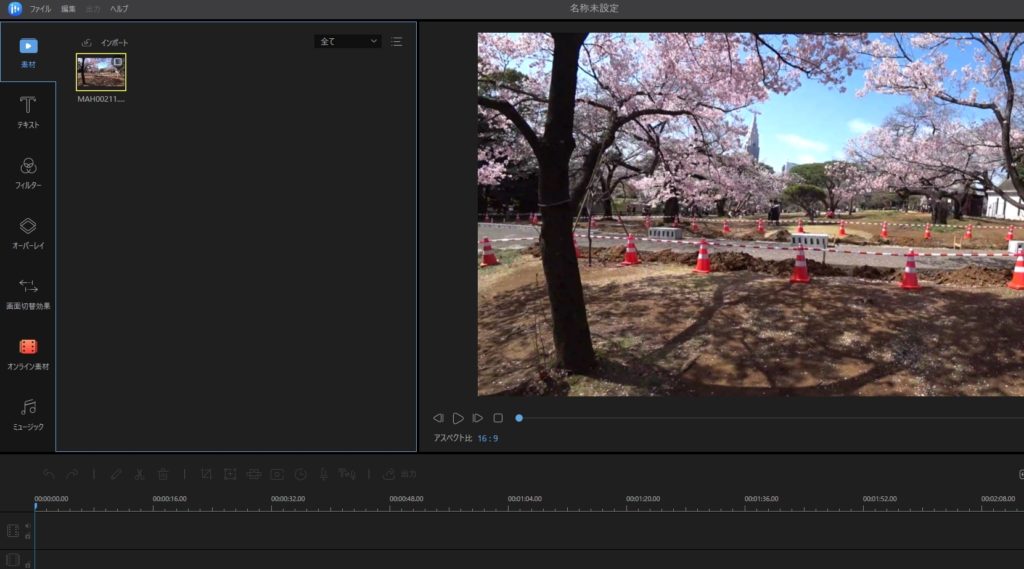
すると動画が自動で読み込まれ、左上に素材として登録されます。
登録された動画を下のタイムラインにドラッグ&ドロップするとタイムラインに置かれます。
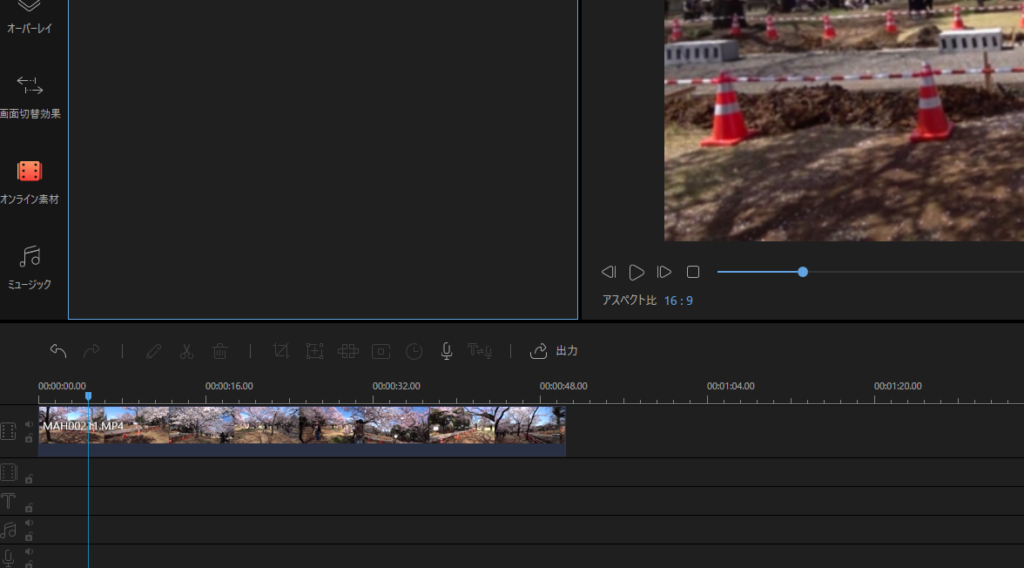
タイムラインにある青い線が現在の時間軸で、右上の動画再生エリアに表示されます。
動画再生エリアの左下にある▶という再生ボタンを押すか、キーボードのスペースキーを押すと、動画が再生されて同時にタイムラインの青いバーが進みます。
もう一度スペースキーを押すと動画の再生が止まります。
青いバーは上の部分を掴んで左右に動かすこともできます。
EaseUS Video Editorで動画編集をしてみる 右クリック編
ここからは動画編集の方法を説明します。
まず、タイムライン上でマウスの右クリックをすると、操作が選べます。
また左のメニューからテキストやフィルター等の操作が可能です。
操作したけど元に戻したい時は、右クリックメニューから元に戻すをクリックしてください。
ショートカットキーの「Control+Z」でも可能です。
右クリックをすると分割や編集などが出てきます。
これから操作について解説をします。
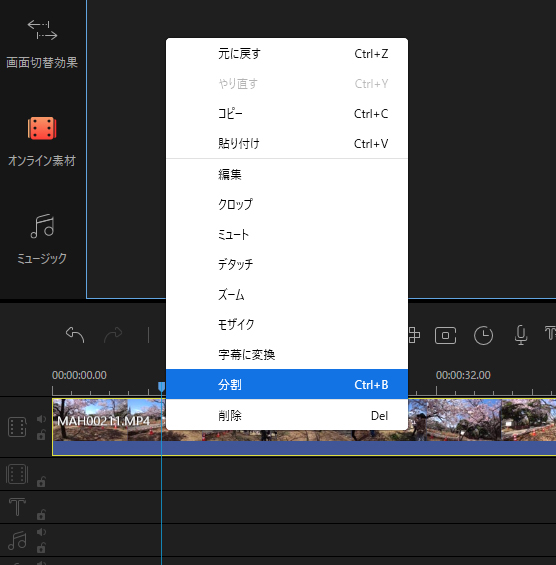
動画を分割 不要部分の削除
まずは動画を分割してみます。
分割とは1本の動画を切り離し2本、3本、4本…と分ける操作です。
なぜ分割するかと言うと、切り分けた1部分にフィルター等の編集をしたり、不要な部分を削除するためです。
動画の不要な部分とは、画面が揺れてよく見えなかったり、ぼやけているシーンです。
その部分を分割して削除をします。
揺れが激しい映像を見ていると酔ってしまう人もいます。
YouTubeの動画でよく見かけますが、不要な部分を削りテンポよくハイスピードな動画にすると、視聴者にとっては見やすい動画になります。
まずは分割したい部分で右クリックから分割。
削除する場合は消したい部分で右クリックから削除を選ぶかDeleteキーを押します。
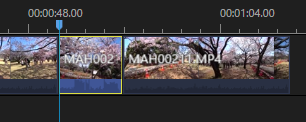
分割したもの、ここを削除したい
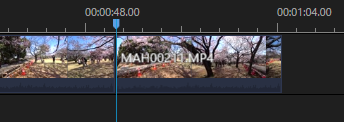
Deleteで削除
削除すると自動的に後ろの動画が前に移動します。
編集
選択した部分を編集します。
右クリックから編集を選択すると、左上が編集操作エリアになります。
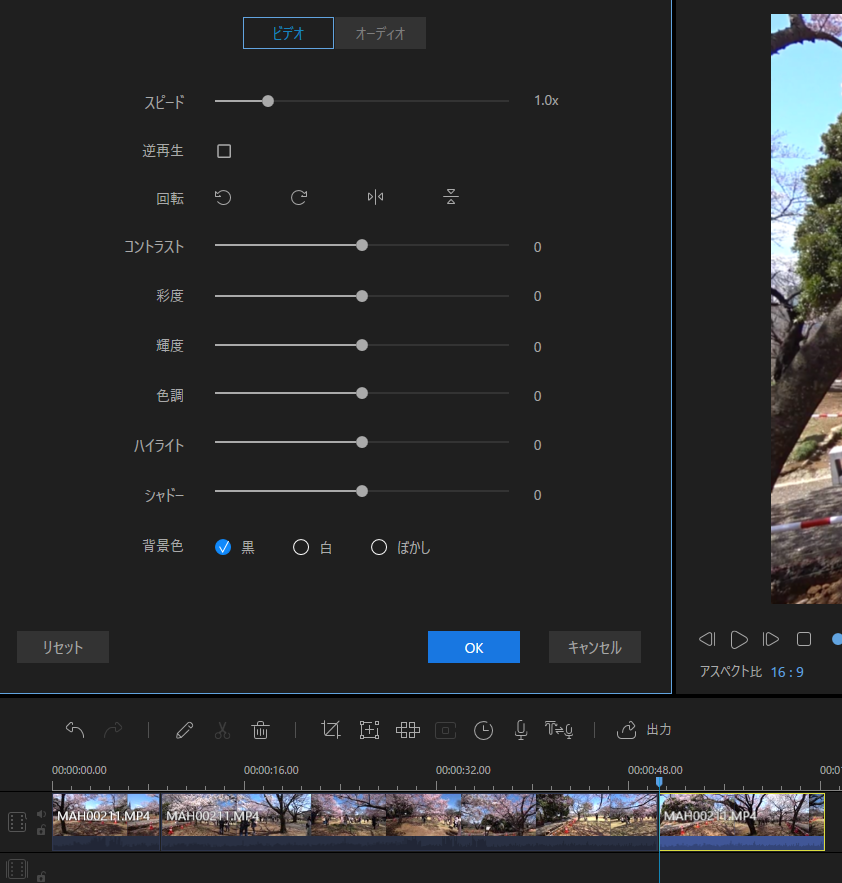
- 動画のスピード変更
- 逆再生
- 画面の回転
- コントラスト
- 彩度
- 輝度
- 色調
- ハイライト
- シャドー
- 背景色
などを編集できます。
いじったけど気に入らなかった場合はリセットを押せば最初の状態に戻ります。
例えばこのように変えられます。

この元動画を少し明るくしたいので。
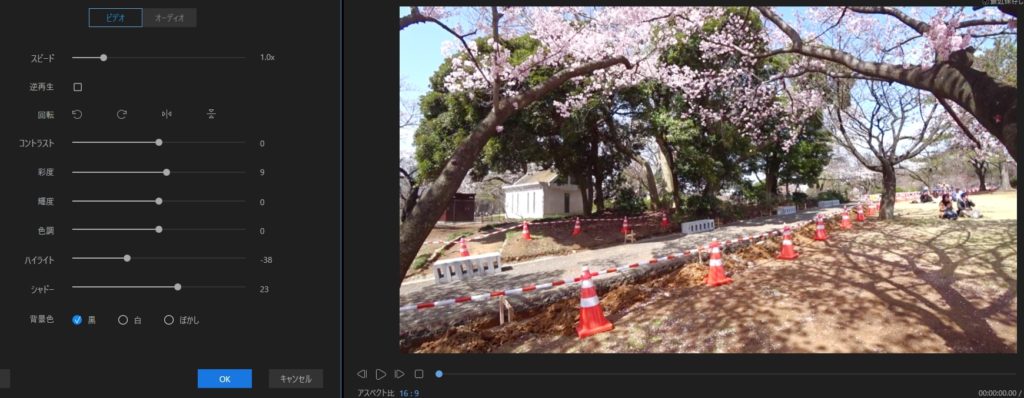
このように変えてみました、非常に簡単ですね。
また、オーディオ部分の編集もできます。
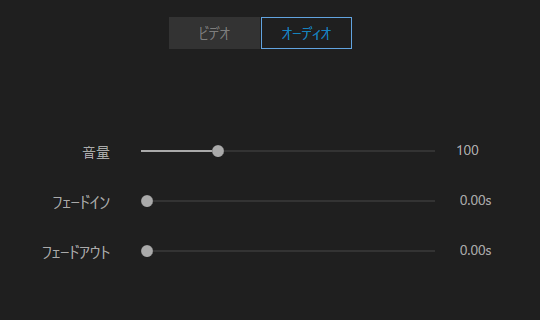
音量を変えたりフェードのイン・アウトが変更可能です。
フェードインというのは始まりは無音で、だんだんと音が入るようになります。
フェードアウトは逆で、終わる時にだんだんと音が消えていきます。
クロップ
クロップとは動画の一部分のみを表示します。
編集からクロップを選択し、黄色い枠の端を掴んで大きさを変えたり動かしたりすると。
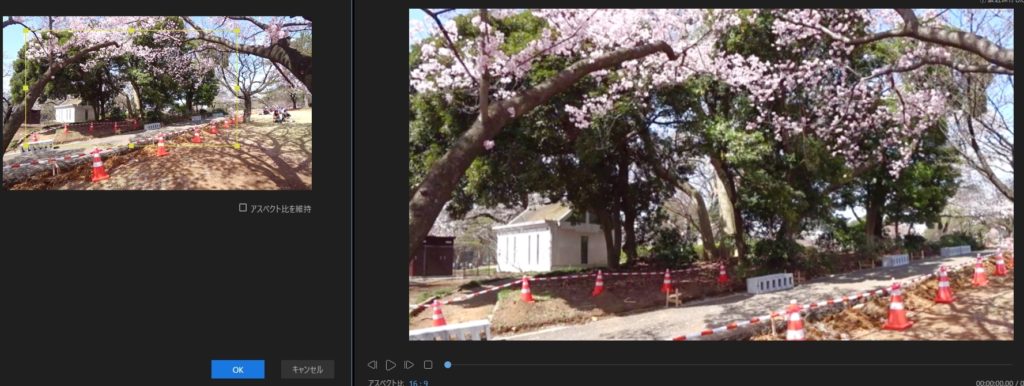
このように部分表示ができます。
画面端に人の顔がアップで映ってしまったり、見せたくないものがある時などは利用してください。
ミュート
音が消えます。
デタッチ
動画と音声を切り分けます。
特に使わないかもしれません。
ちなみにデタッチしたものを、元に戻す以外の方法で直せるか聞いてみましたが、現状はできないとのことでした。
ズーム
一部分を大きく表示します。
モザイク
一部分にモザイクをかけます。
モザイクのサイズは変更可能です。
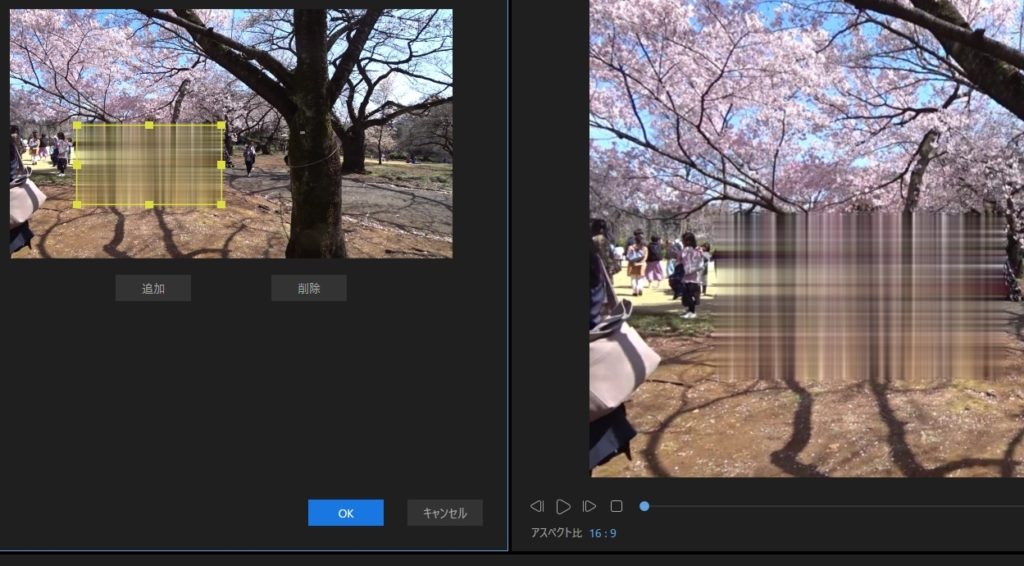
人の顔や車のナンバーなどを隠したい時に使えますね。
字幕に変換
自動で字幕に変換する機能のようですが、現在は中国語と英語にしか対応していません。
日本語はできないのですが、サポートに問い合わせたところ、今後対応を検討しているとのことです。
EaseUS Video Editorで動画編集をしてみる 左メニュー編
右クリック以外にも、左メニューから別の編集方法が可能です。
テキスト
テキストは動画中に文字を入れられます。
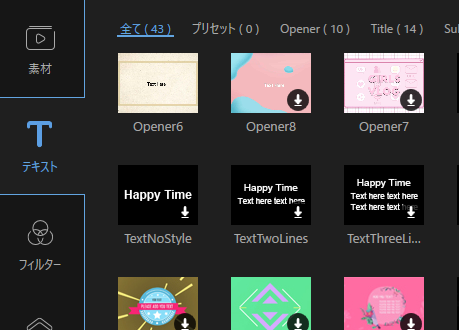
テキストから使いたいテキストをクリックすると、一度素材のダウンロードに入ります。
その後、ダウンロードしたテキストをタイムラインのテキスト欄にドラッグ&ドロップしてみてください。
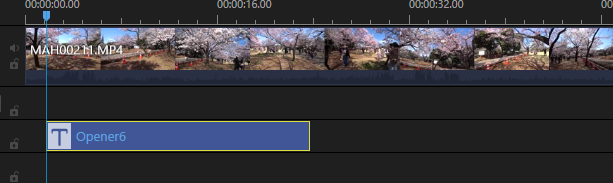
するとタイムラインにテキストがセットされます。
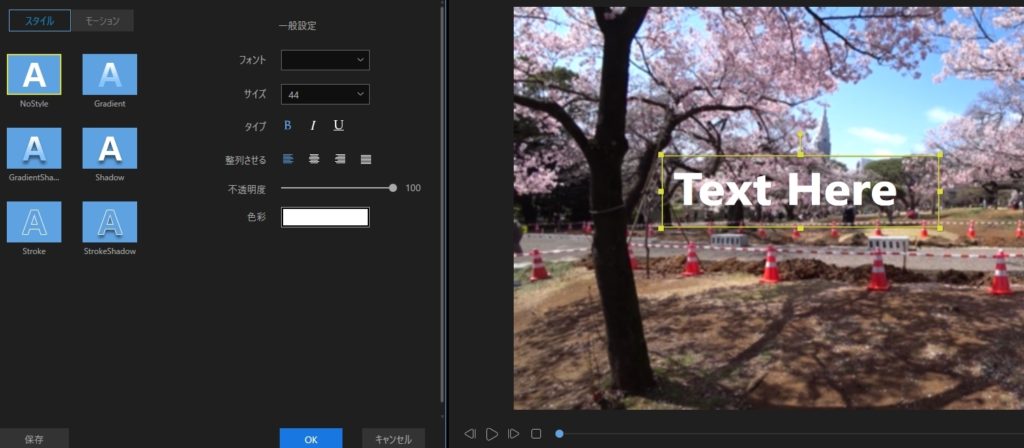
そして左上から使いたいテキストデザインを選ぶと、右の画面に表示されます。
選んだものは後からでも変更可能です。
そして右画面のテキスト欄をクリックして文字を書きます。

フォントの種類やサイズも簡単に変えられますし、文字を斜め文字にしたりアンダーライン形式にすることもできます。
左揃え・中央揃え・右揃えの変更も、不透明度や色も変えられます。
枠が付いた文字にもできますね。
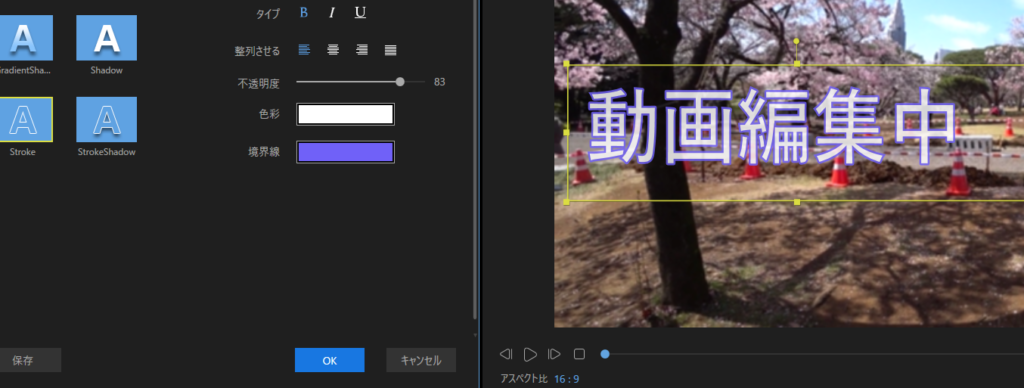
テキストを表示する長さは、タイムラインのテキストをクリックして引っ張れば変更できます。
フィルター
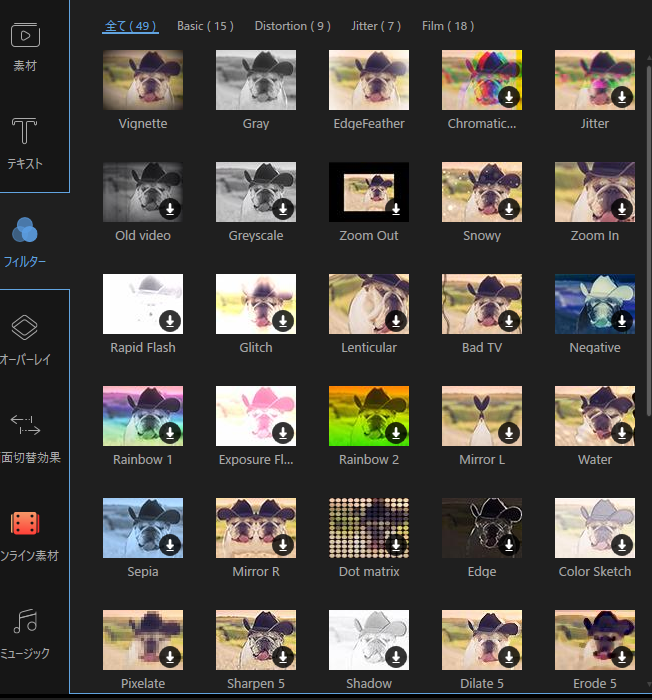
動画の色調を変えられるフィルターもあります。
テキストと同じように、一度ダウンロードしてからタイムラインのフィルター欄へと持っていきます。
動画の色を変えたり、白黒動画にしたいシーンがあれば使ってみてください。
オーバーレイ
オーバーレイを使うとお洒落な動画にできます。
動画を撮っている風の動画にしたり。
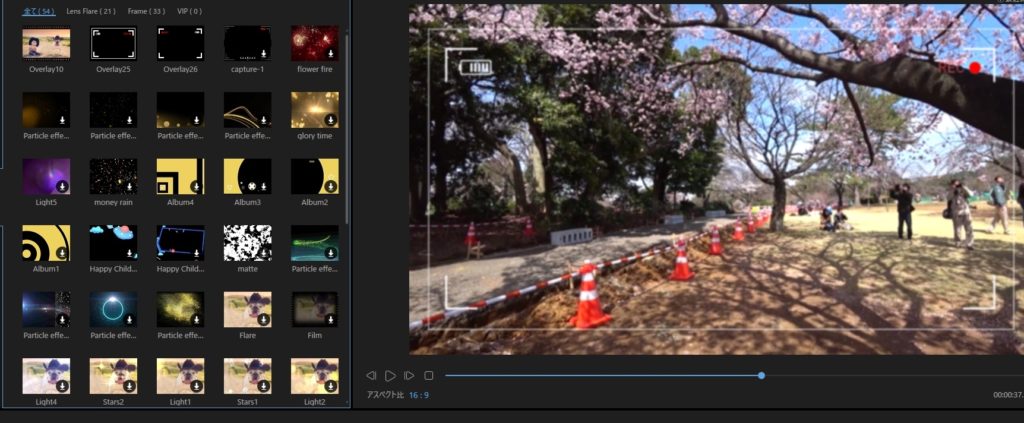
フィルム映画風の編集ができます。

画面切り替え効果
映像のシーンが変わる時に、お洒落に切り替えられます。

映像にラインが入って切り替わったり、と豊富なパターンがあります。
フィルター・オーバーレイ・画面切り替え効果は様々な素材がありますので、凝った編集をしたい方は使ってみると動画の幅が広がりますね。
ミュージック
BGMを入れることが出来ます。
様々な音楽素材が用意されています。
編集した動画を出力する
編集した動画を最初から最後まで再生して、問題が無ければ出力をします。
画面上の出力をクリック。
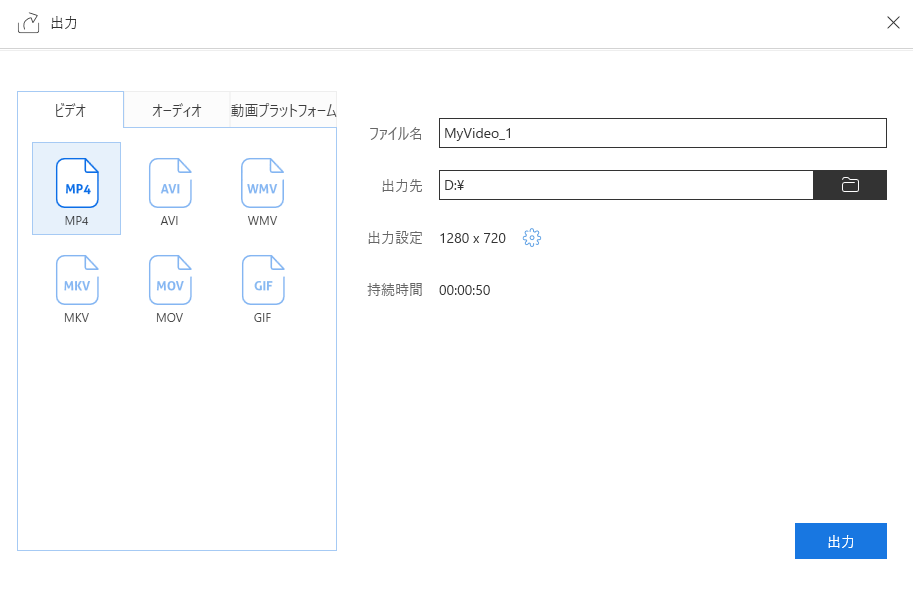
ファイル形式や出力する場所を選びます。

トライアル版ではアクティベートされてませんと出てきます。
気にせずに「試用する」をクリックすれば出力が始まります。
指定した場所にファイルができていますので、映像を確認してみてください。

試用版だと左上にロゴが出ます。
無くしたい場合は購入してプロ版を使ってください。
公式サイトでサポートもある
「EaseUS Video Editor」の公式ではオンラインサポートを行っています。
24時間対応なのは英語になりますが、メールで日本語対応の質問も可能です。
ためしに気になったことをメールで問い合わせたら5時間ほどで返信が来ました。
質問にもよるかと思いますが、返信は早めなので気になったことは聞けるという安心感があります。
デメリットは?
EaseUS Video Editorを使って感じたデメリットを話します。
日本語対応が完全ではない
さきほども紹介しましたが、字幕の変換がまだ日本語対応していません。
しかし今後対応するとのことなので、期待しています。
またフィルターなども日本語ではなく英語です。
英語に慣れていない人は少しわかりにくいかもしれません。
映像のフェードイン・アウトが音声のように手軽にできない
映像のフェードイン・アウトが音声と同じ用に、手軽にできるソフトもありますが、これはそうではありませんでした。
映像のフェードイン・アウトを使うことはあまり無いし細かいことですが、気になってしまいました。
問い合わせてみると、映像のフェードイン・アウトは画面切り替え効果から選べるとのことでした。
テキストが一括で表示/非表示ができない
ソフトによってはテキスト部分を一時的に非表示にできるソフトもあります。
このように↓レイヤーをクリックすると非表示にできる(グレーの部分が非表示)
EaseUS Video Editorにはこの機能がありませんでした。
これはちょっと不便だなと思います。
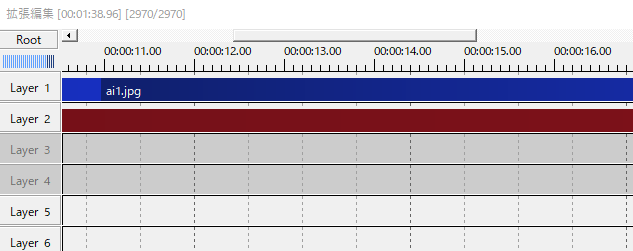
サポートに問い合わせたところ、今後対応を検討するとのことでした。
使ってみた感想
動画編集ソフトによっては、機能が多すぎて悩んだり、調べながら編集をして時間がかかったりします。
EaseUS Video Editorはシンプルで直感的、操作がわかりやすいです。
僕が今まで使ったソフトの中には、カットを多様するとフリーズするソフトや動画がまともに読み込めないソフトもありましたが、このソフトはそんなことはありませんでした。
繰り返しになりますが、プロ版の料金は
- 1ヶ月間ライセンス 3590円
- 1年間ライセンス 5990円
- 永久無料アップグレード 9590円
となっています(記事作成時の値段)
機能が揃っていてこの価格は、数万円するソフトと比べると安価で良いコストパフォーマンスのソフトです。
1万円かぁ~と思う方もいると思いますが、今後YouTubeに動画を投稿して稼ぎたいという人の初期投資としては有りの値段ですよね。
僕は不具合の多いソフトで動画編集をして挫折したことがあるので、ちゃんとしたソフトの方がモチベーションアップになることを実感しています。
とにかくトライアル版は無料なので、試しにダウンロードして使ってみてください。
動画編集って簡単なんだ~と実感できるはずです。
EaseUS Video Editorは動画編集のやり方がわからない人こそ使ってみて欲しい、とてもわかりやすいソフトだと感じました。
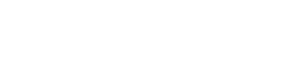








コメント