EaseUS RecExperts Pro(製品版)が先着1000名へ無償配布されます。
また、永久無料アップグレード版を40%OFFにて提供されます。
限定期間:2020年08月19日(水)12時ー2020年08月20日(木)12時
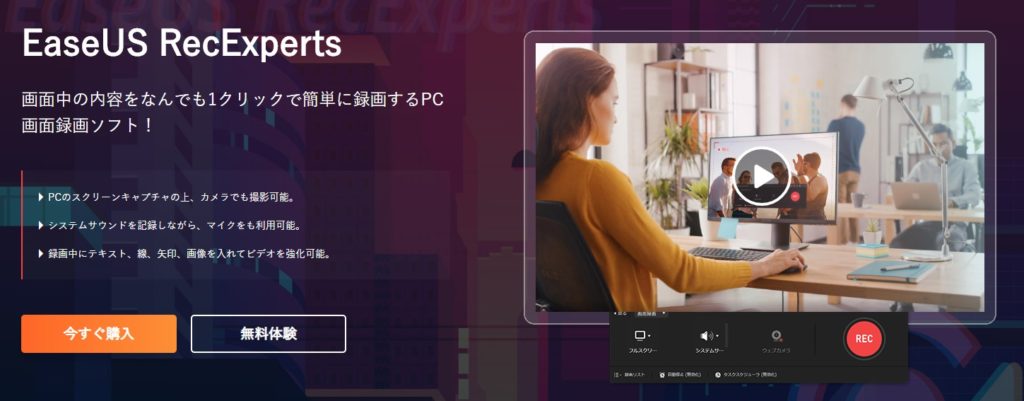
PC画面の録画ができるソフトを知りたい、という方向けの内容です。
「PCの画面を録画したいけど、どうすればいいの?」
そんな方に向けて【PC画面録画ソフト・EaseUS RecExperts】というソフトを紹介します。
【PC画面録画ソフト・EaseUS RecExperts】はシンプルで使い方がわかりやすい上に高機能のソフト。
画面を録画した動画を作ったり、ゲームのプレイを録画するのに適しています。
PC画面の録画だけでなく、Webカメラを使った映像の録画やマイクを使った録音も、このソフト1つで可能となっています。
今回はこのEaseUS RecExpertsの紹介と使い方を説明します。
試しにインストールしてみたら、とても簡単に使えました。
EaseUS RecExpertsとは
「EaseUS RecExperts」は「EaseUS」というメーカーが開発した動画編集ソフトです。
EaseUSはデータの復元ソフトやバックアップソフト、動画編集ソフトを開発していたメーカーですが、新たにPC画面録画ソフトをリリースしました。
EaseUS RecExpertsの良いところ
EaseUS RecExpertsを使ってみて良いと思ったのが、操作がとにかくわかりやすい。
シンプルなソフトですが必要な機能はしっかりと揃っています。
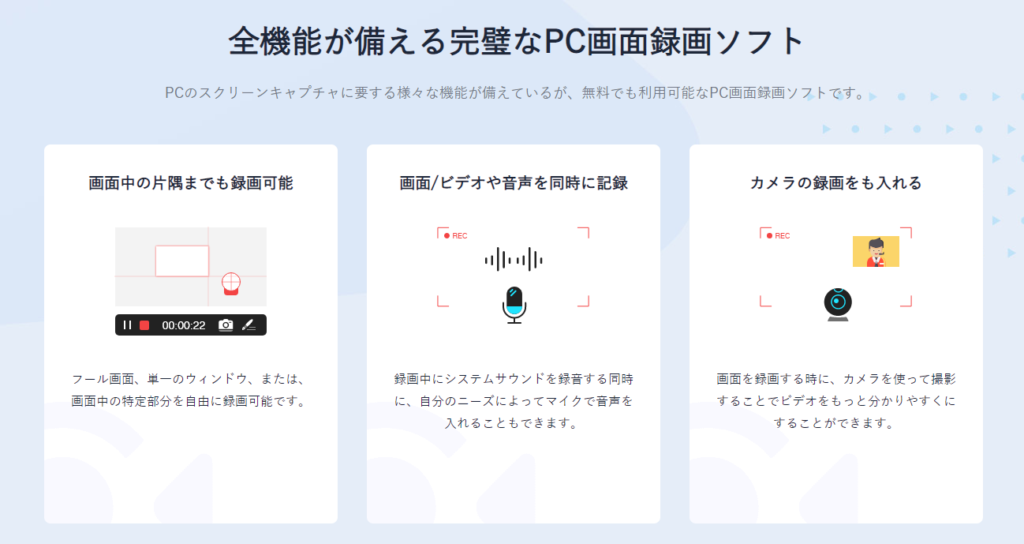
録画する画面やサイズは自由に選べます。
PCのシステム音やマイクの音も一緒に録音できますし、画面にWebカメラの映像を含めた録画も可能です。
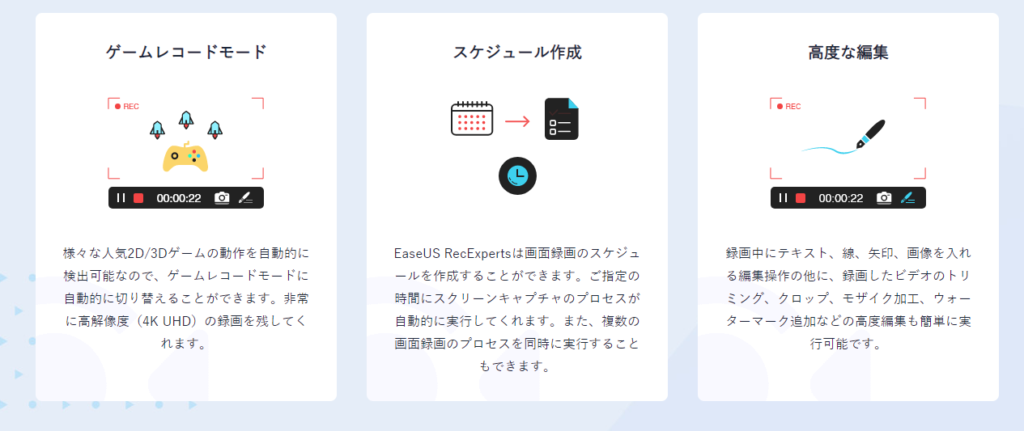
PCゲームのプレイも録画できたり、画面録画する時間帯の予約も可能です。
録画中の画面にテキストや線、矢印や画像を入れるといった編集も可能です。
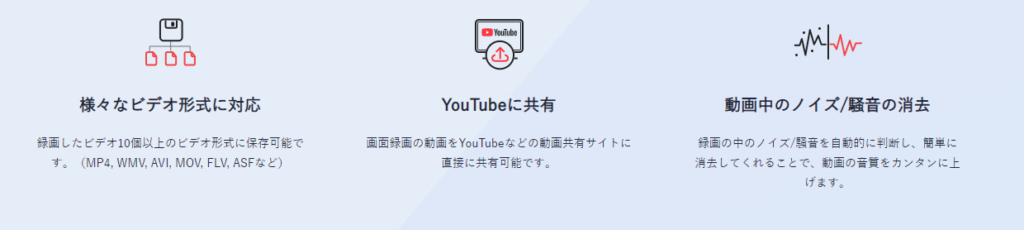
映像データのファイル形式も複数対応していたり、YouTubeへの共有もできます。
ノイズ除去といった機能まで入っています。
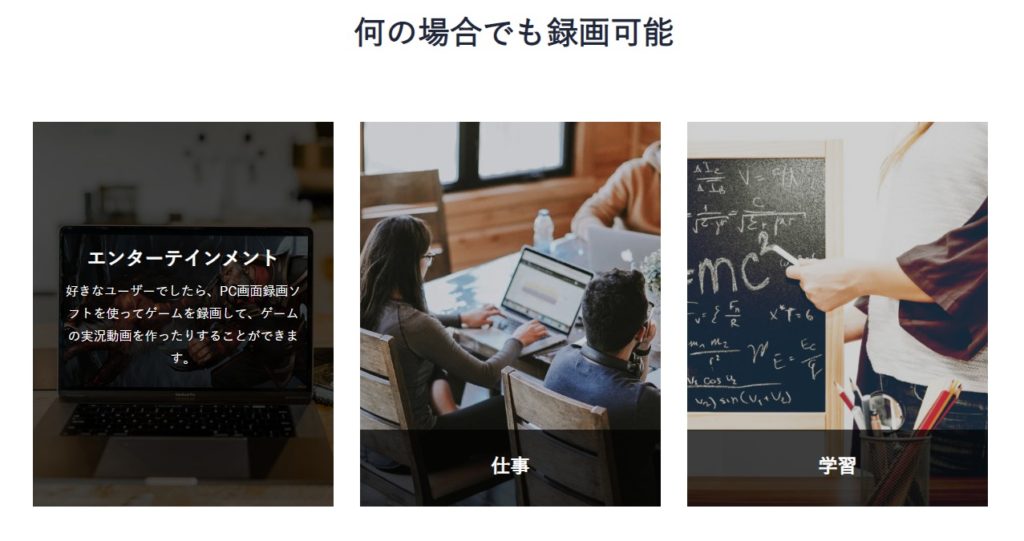
エンターテインメント、仕事、学習と多分野で動画は役に立ちます。
動画でわかりやすく説明をしたり、記録に残したりと動画の需要は増えている昨今ですが、こういった多機能で使いやすいソフトは非常に有用です。
システム要件
このソフトが使える環境はこちらです。
| 対応OS | Windows 7/Windows 8.1/Windows 10 |
| 対応する動画形式 | mp4、wmv、avi、FLV、mpeg、vobなど |
| 対応する音声形式 | wav、mp3、aacなど |
| 対応する写真、画像形式 | bmp、jpg、png、gif、tif、など |
メジャーなファイル形式には対応しているので、困ることは無いですね。
Windowsユーザーなら安心して使えます。
料金は?
EaseUS RecExpertsの料金ですが、まず無料で使える体験版でも2分間の録画が可能です。
画面上部にロゴが入ったり、全ての機能が使えるわけではありませんが、個人で使う短い動画ならば十分使えます。
完全版の料金ですが
- 1ヶ月 ― 2390円
- 1年間 ― 4700円
- 永久 ― 8390円
となっています(記事作成時の値段)
他に画面録画ができるソフトを探してみると、4000円ほどするソフトがありました。
それと比べると高いかも…と思うかもしれません。
ですがEaseUS RecExpertsは画面をただ録画するだけではない、高機能のソフトでした。
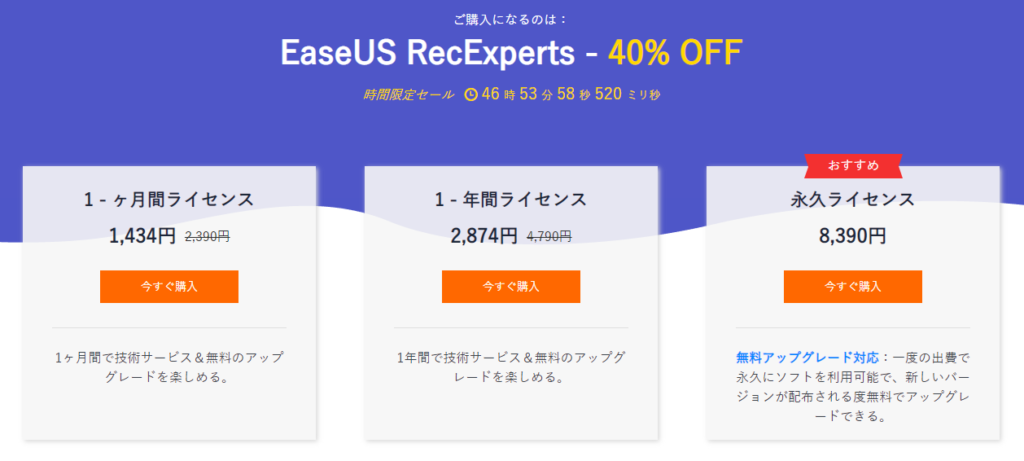
完全版で出来ることは後ほどお伝えします。
無料の体験版を使ってみて、これは良いと思ったら完全版を使うのが良いと思います。
EaseUS RecExpertsの使い方 ~起動まで~
EaseUS RecExpertsの使い方を紹介します。
まずは起動までです。
【PC画面録画ソフト・EaseUS RecExperts】
公式サイトにアクセスして「無料体験」をクリックするとソフトがダウンロードされます。
DLされたソフトをクリックするとインストールが開始されます。

日本語を選択。
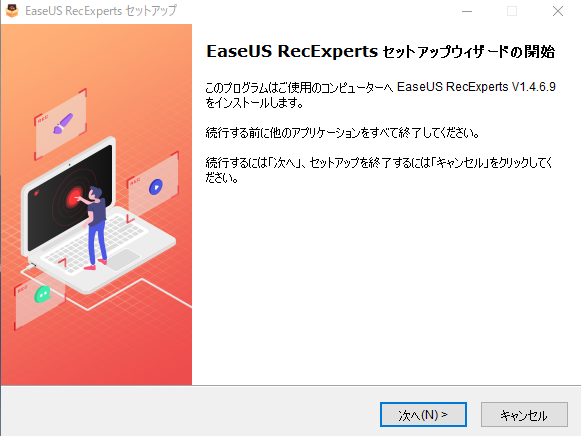
次へをクリック。
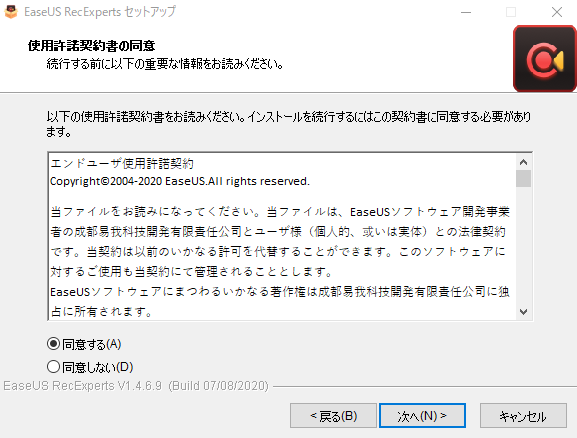
同意して次へ進みます。
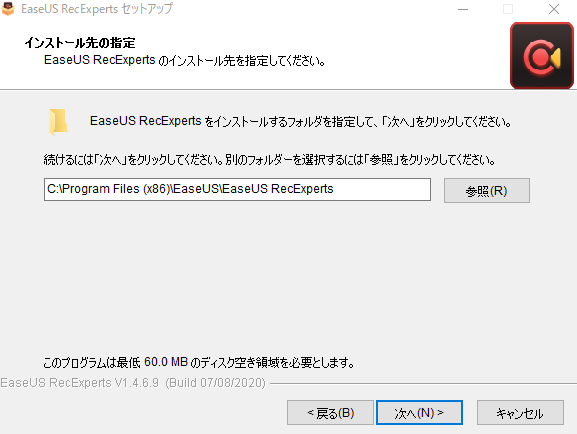
インストールする場所にを選び次へ。
そのままでもOK。
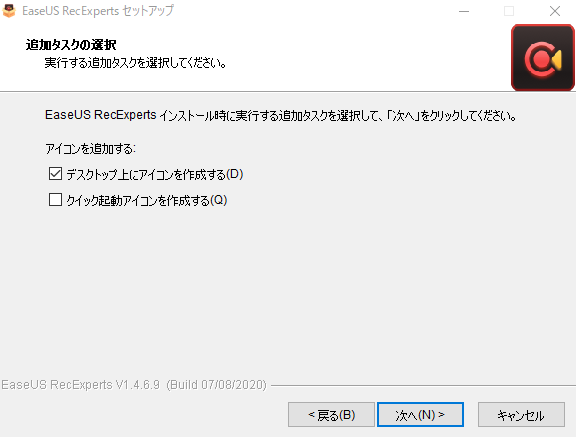
次へ。
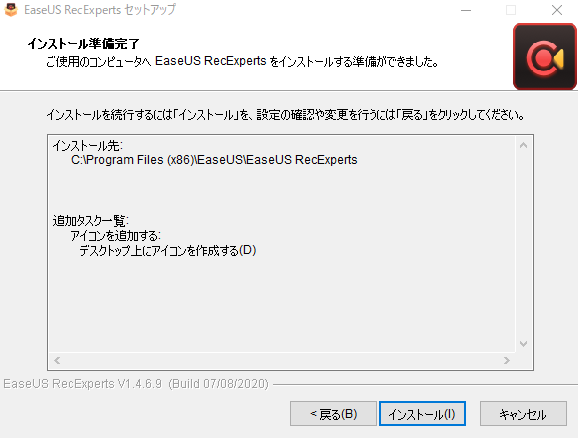
準備ができたらインストールを開始します。
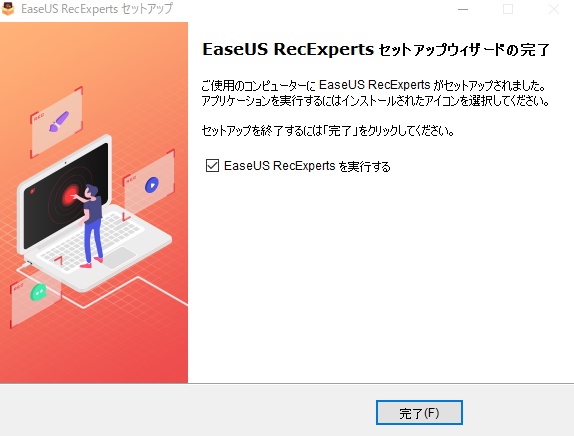
これでインストール完了です。
EaseUS RecExpertsの使い方 ~録画の種類~
起動すると簡単な説明の後にホーム画面が表示されます。
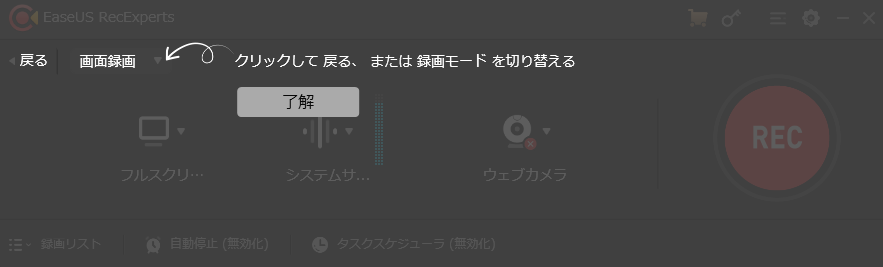
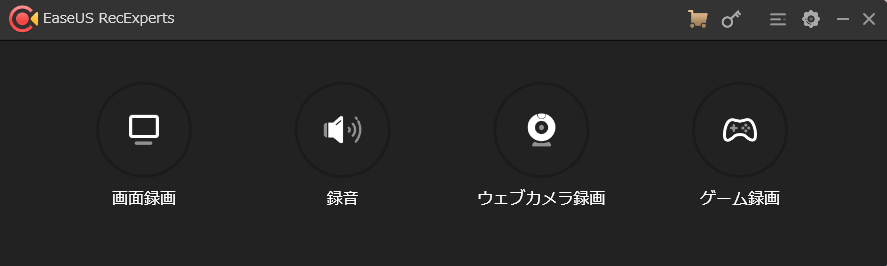
ホーム画面には大きく分けて4つのジャンル
- 画面録画
- 録音
- ウェブカメラ録画
- ゲーム録画
があります。
用途によって使い分けてください。
次の項目からは、それぞれをわかりやすく説明します。
画面録画
画面録画はその名の通り、画面を録画できます。

画面録画をクリックするとこのような画面に。
左から、録画画面の選択、音の選択、Webカメラの選択ができます。
設定を決めてRECを押せば録画が開始され、停止ボタンを押すと自動で動画が作られます。
録画画面の選択
録画画面の選択では
- フルスクリーン
- 範囲の選択
- 固定領域
- ウィンドウを指定
といったことが選べます。
フルスクリーン
フルスクリーンは画面全体の録画です。
複数のディスプレイを使用しているなら、どの画面か選択が可能です。
範囲の選択
範囲の選択は録画する範囲を自由に選べます。
例えば
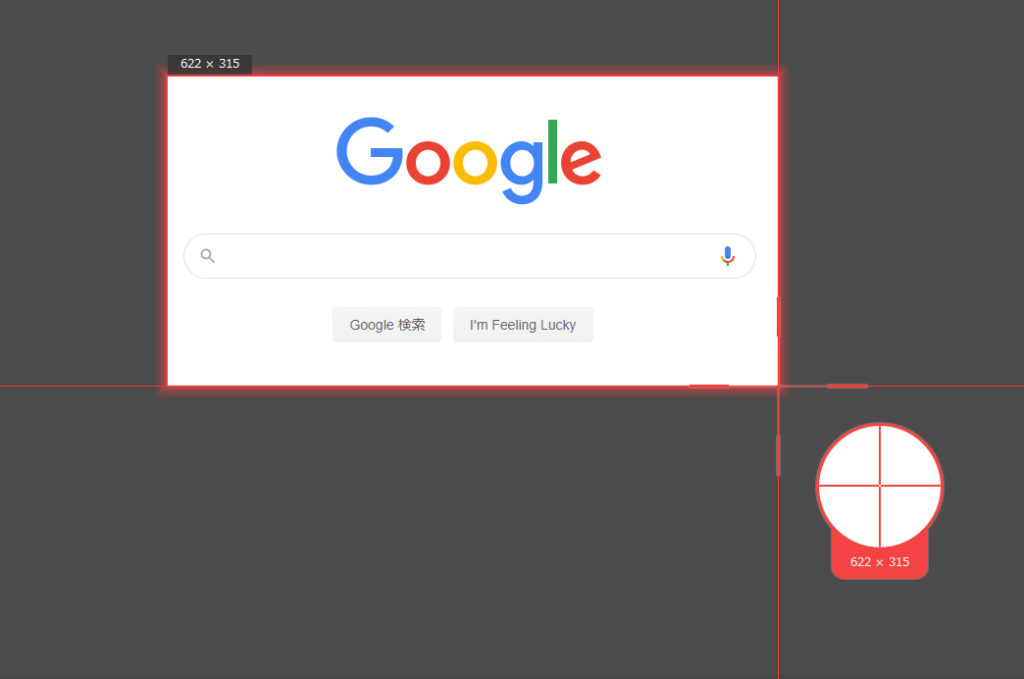
このようにマウスを動かし、範囲を囲うことで範囲が設定できます。
画面サイズも記載されています。
固定領域
固定領域はあらかじめ決められたサイズの範囲を作り出します。
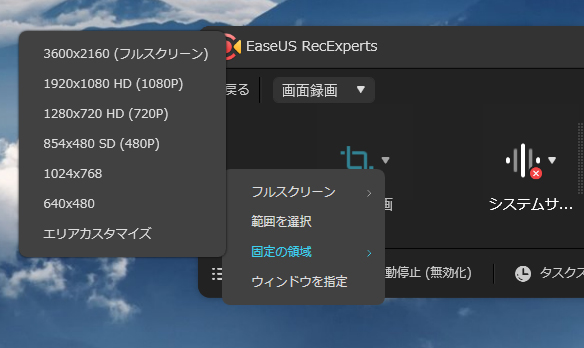
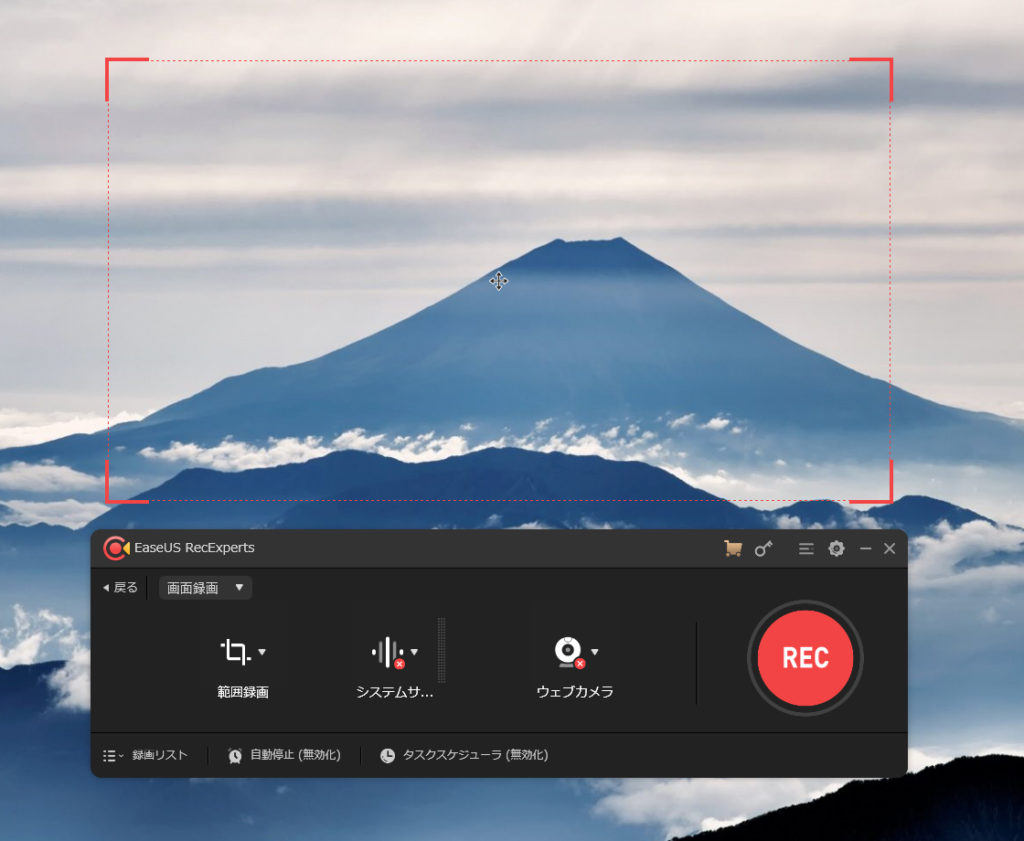
この枠は移動させたり、サイズを変えることができます。
ウィンドウを指定
この設定では開いているソフトに合わせた録画画面を作ります。
録画したいソフトにカーソルを持っていくと自動でソフトのウィンドウ画面全体に、枠がフィットしました。
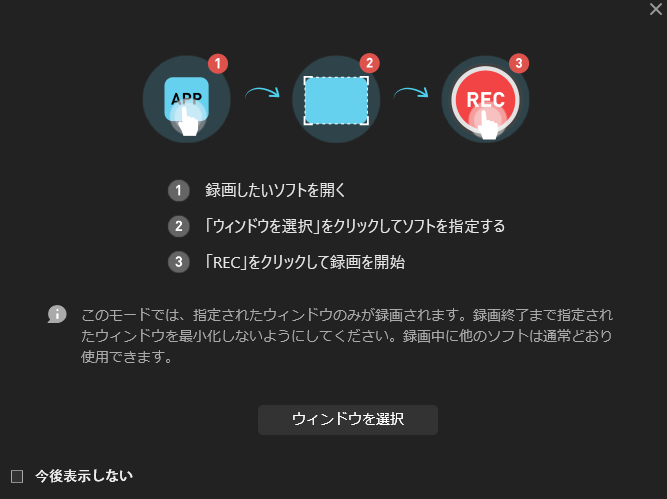
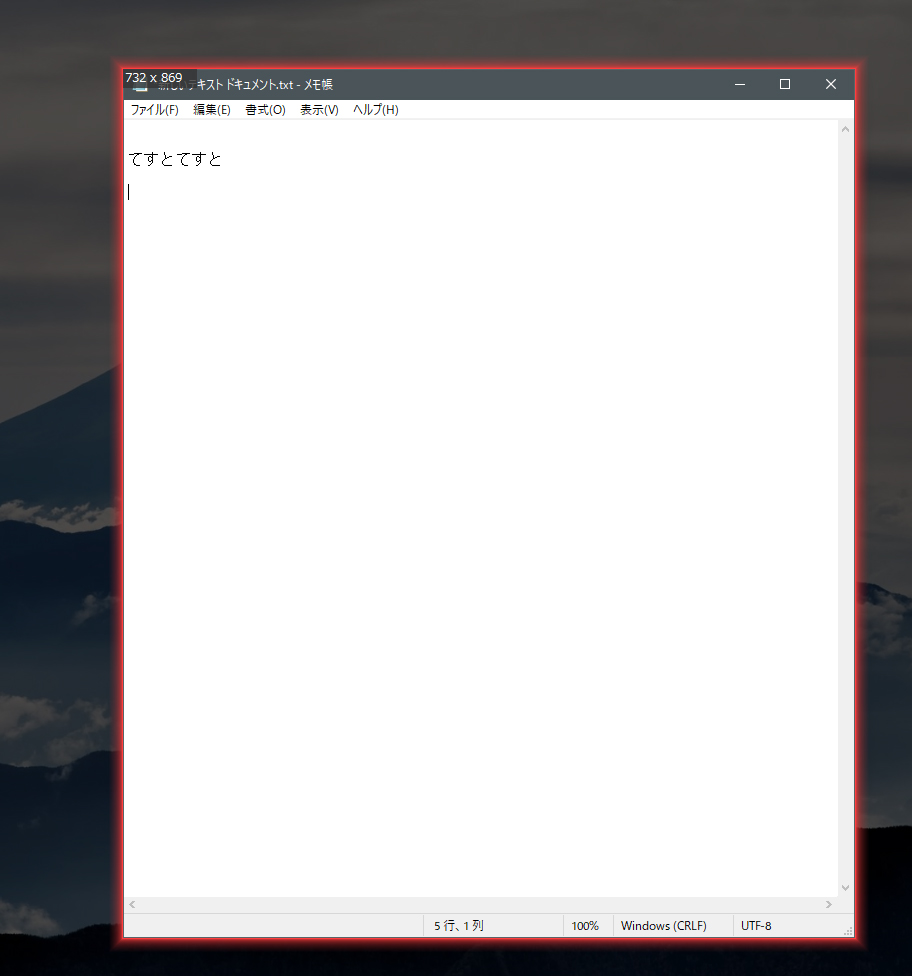
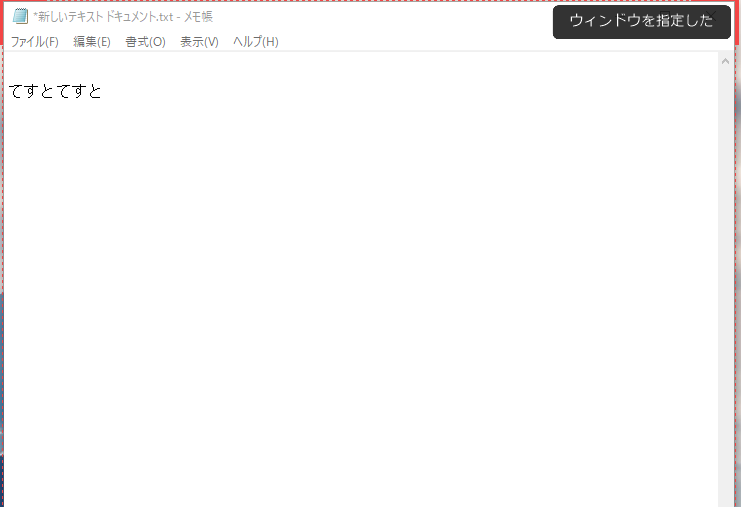
ただし「ウィンドウを指定した」という文字が右上に出ます。
この状態だと最小化ができなくて若干邪魔だな~と思いました。
このように用途に合わせた録画画面が作れます。
サウンド設定
真ん中のサウンド設定では
- システムサウンド
- マイク
- システムサウンドとマイク
- 音無し
が設定できます。
システムサウンドはPCの音を取り入れる設定です。
マイクはマイク音のみを取り入れる設定。
システムサウンドとマイクではPCの音とマイクの音どちらも取り入れられるので、ソフトや映像の音を流しながらマイクで話して解説ができます。
ウェブカメラ設定
また、ウェブカメラの映像を取り入れることも可能です。

使うカメラを選択すると、指定範囲の画面右下にカメラエリアが表示されました。
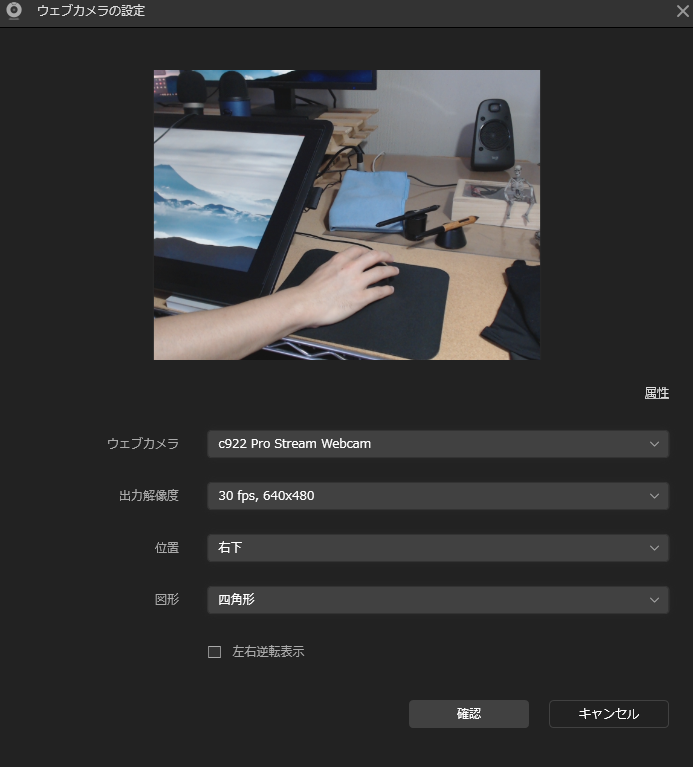
カメラはオプションで位置や円形・四角形を選択可能です。
左右逆転表示もできます。
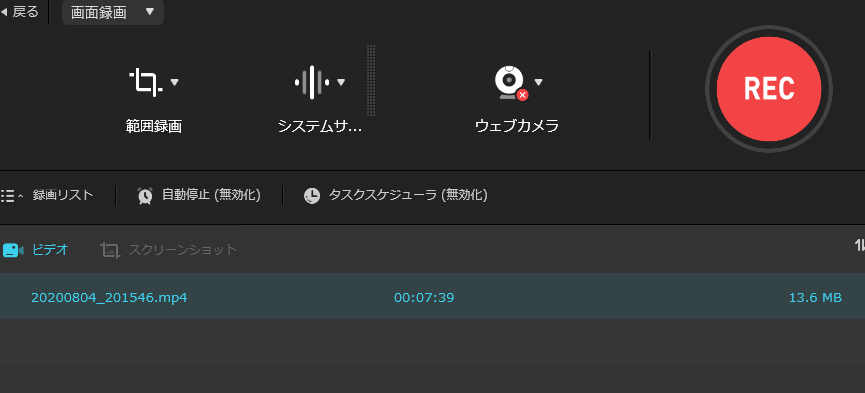
なお、録画した映像は録画リストに並びます。
録音
ホーム画面の左から2番目にある録音について説明します。
その名の通り、音声の録音ができるモードです。
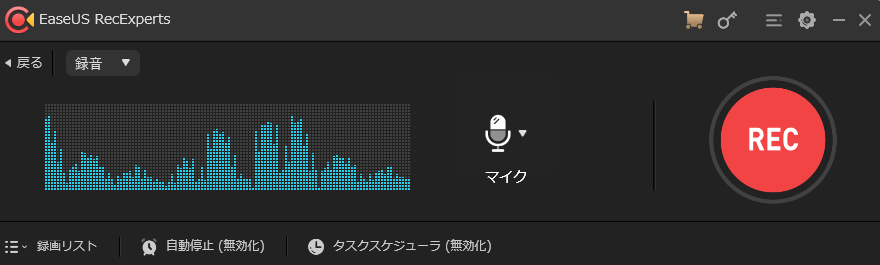
ここでも
- システムサウンドのみ
- マイクのみ
- システムサウンドとマイク
が選べます。
録音するソフトは他にもあると思うかもしれません。
ですが画面録画できるソフトにこの機能がついているのが便利です。
不要なソフトをインストールしたくないという方は、EaseUS RecExpertsがあればかさばりません。
十徳ナイフのようなものです。
カメラ録画
3つ目の機能のカメラ録画はWebカメラの録画ができます。
ここでも音声選択が可能、解像度が選べたり左右反転もできます。
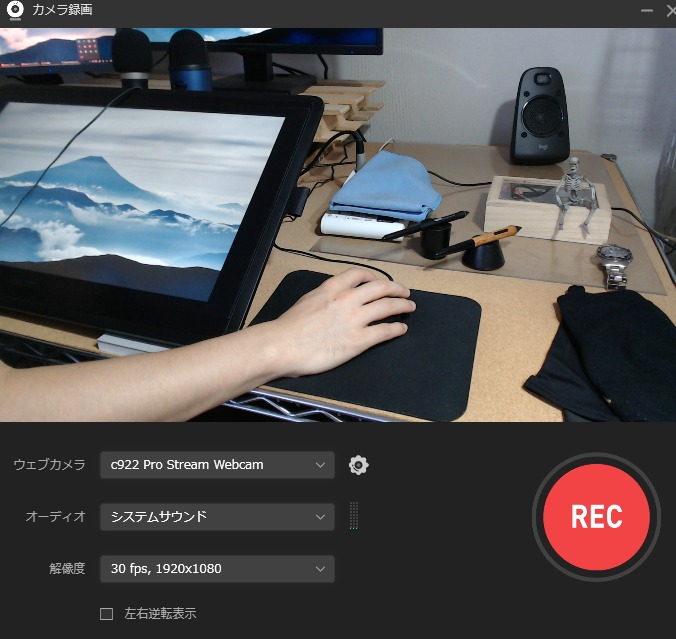
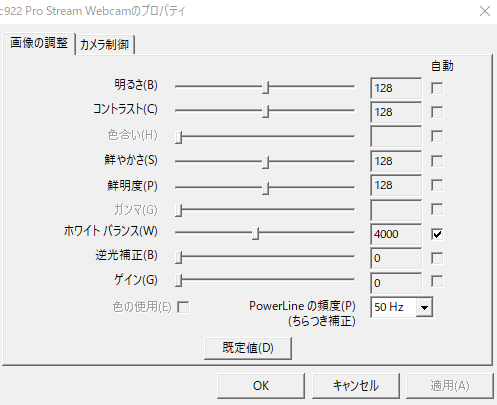
カメラ右の歯車を押してプロパティも開けます。
明るさやコントラストなどを調整できます。
カメラ制御ではズームなども可能。
カメラ録画からホーム画面に戻るボタンはありませんが、右上の閉じるボタンをクリックすると戻れました。
ゲーム録画
4つ目の機能として、ゲームの録画に適したモードもあります。
こちらの機能を使う場合は選んだ後に、ゲーム画面を見ます。
試しにMTGA(マジック・ザ・ギャザリング・アリーナ)で行います。
画面の左上にF7という表記が現れます。
キーボードのF7キーを押すと録画ができるような設定になります。
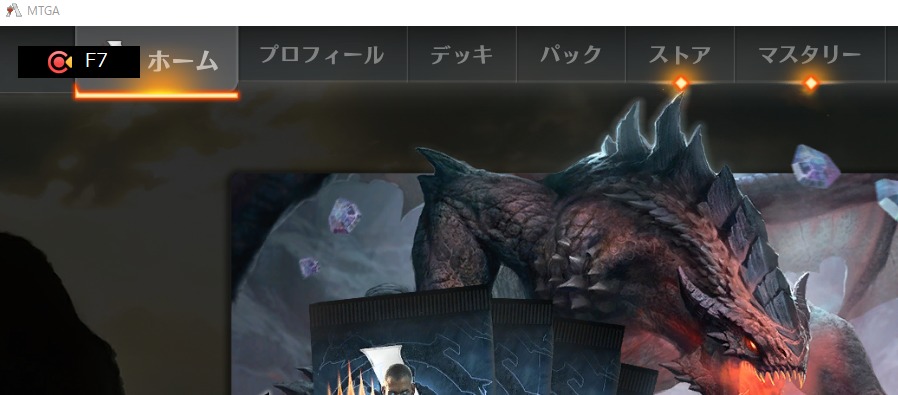
このまま録画しゲームをプレイして、切りたいところで停止するだけです。
設定画面
設定画面では細かな設定が変更可能です。
撮影した映像や音楽ファイルの出力フォルダを変更することができます。
僕は最初はDドライブでしたが、デスクトップに変更しました。
すぐに動画をチェックしたいならデスクトップが良いです。
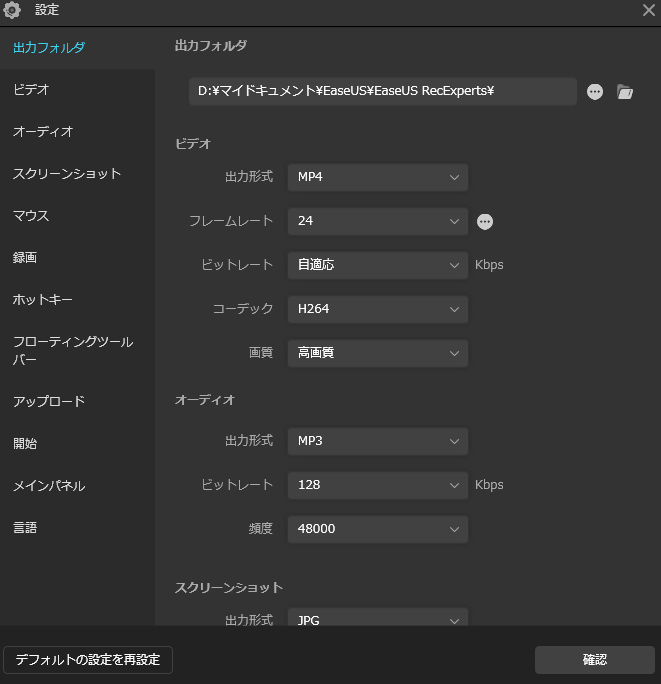
他にもビデオのファイル形式が変更できます。
フレームレートやビットレート、コーデックや画質なども一通りの調整が可能。
オーディオの形式やビットレートも変更できますね。
スクリーンショットの画像形式も変えられます。
とは言っても、映像ならmp4、オーディオならmp3、画像ならjpgがメジャーなので形式はそのままで良いと思います。
マウスカーソルの設定でマウスカーソルの表示/非表示やマウスクリックを録画することもできます。
ズームやスポットライトの設定や録画の機能など、かなり細かい部分まで設定できます。

こんなに細かい設定がわかりやすく簡単に変えられます。
完全版を使ってみた
有料完全版も使ってみたので紹介いたします。
完全版では画面録画中に画面へ文字を書くことができます。
マウスを動かして文字や線、丸など図形を書くことができます。
矢印や数字や文字を書くことも可能、太さや色も変えられます。
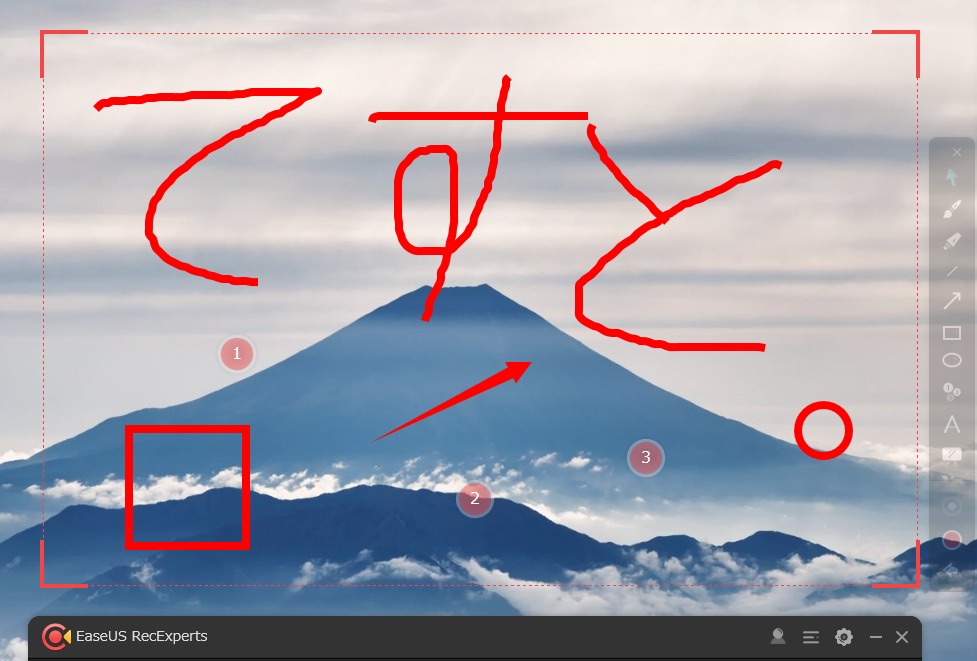
周りを暗くして一部を目立たせるスポットライトやズームといった機能も使えます。
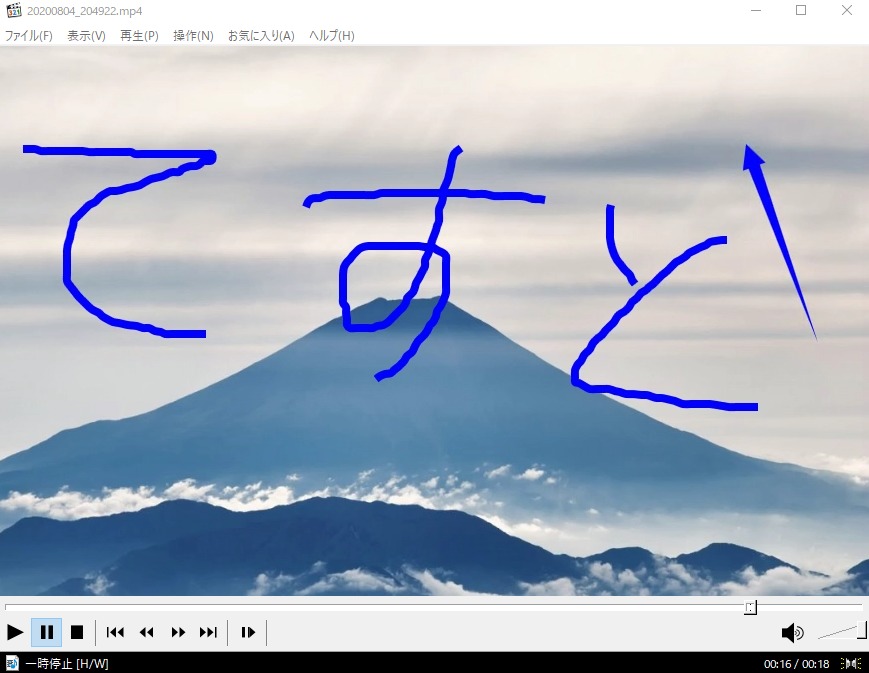
編集もできる
録画リストから動画を選んで右クリックすると
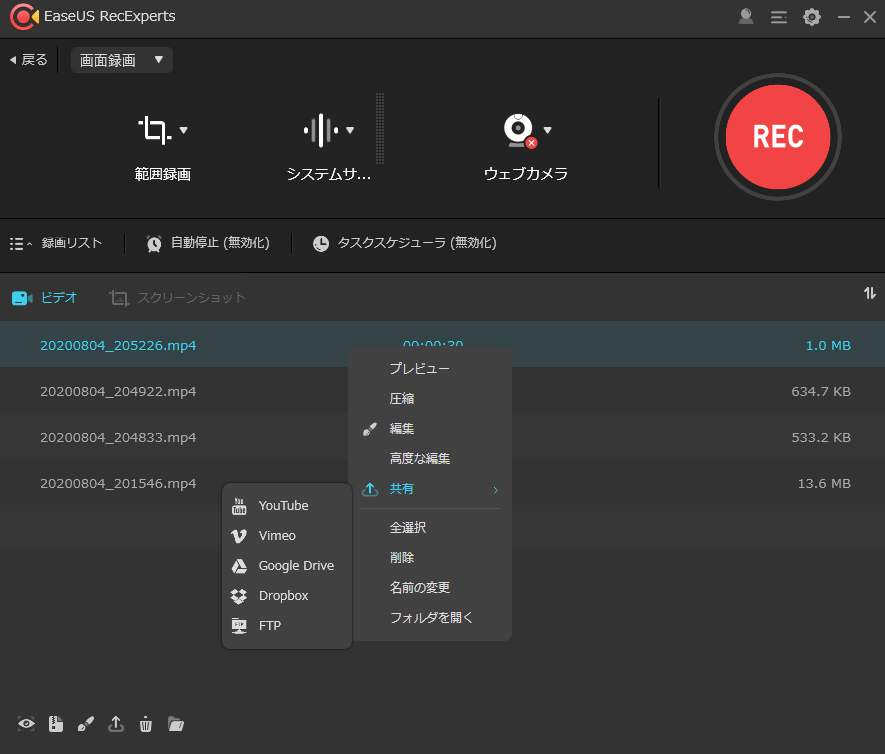
そこから編集ができます。

編集画面ではオリジナルのウォーターマーク(ロゴや文字)を入れられたり。
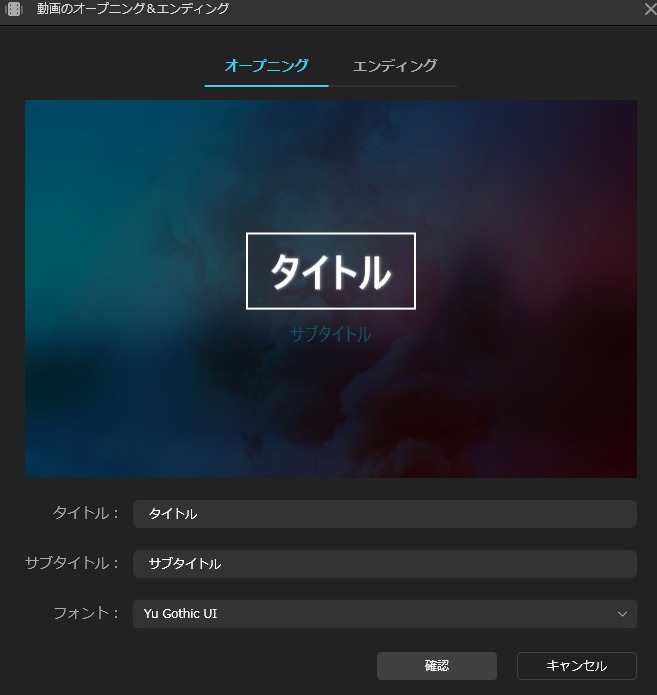
オープニングやエンディングを入れられます。
動画編集ソフトを使わなくても、簡単な動画ならこれでできますね。
無料版では録画は2分まででしたが、完全版は時間の制限がありません。
また、録画した映像の画面上部にウォーターマーク(EaseUS RecExpertsのロゴ)が無料版では付きますが、完全版では付きません。
その他機能
珍しい機能として、画面録画の予約もできます。
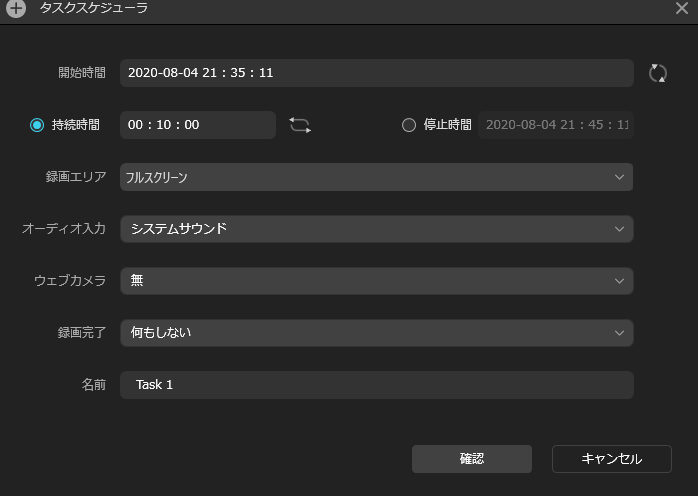
Webカメラを使って、何かの定期撮影をする等の用途で使えるかもしれません。
EaseUS RecExpertsのデメリット
EaseUS RecExpertsのデメリットです。
Windowsのみ
使えるのはWindowsPCのみです。
Macでは使えません。
他の画面録画ソフトではMac対応のものもありました、今後対応するかもしれません。
体験版では機能が不十分
先程も説明しましたが、体験版では録画できるのは2分までですし、全ての機能が使えるわけではありません。
ソフトがまだアクティベートされていません!という注意文も出てきます。
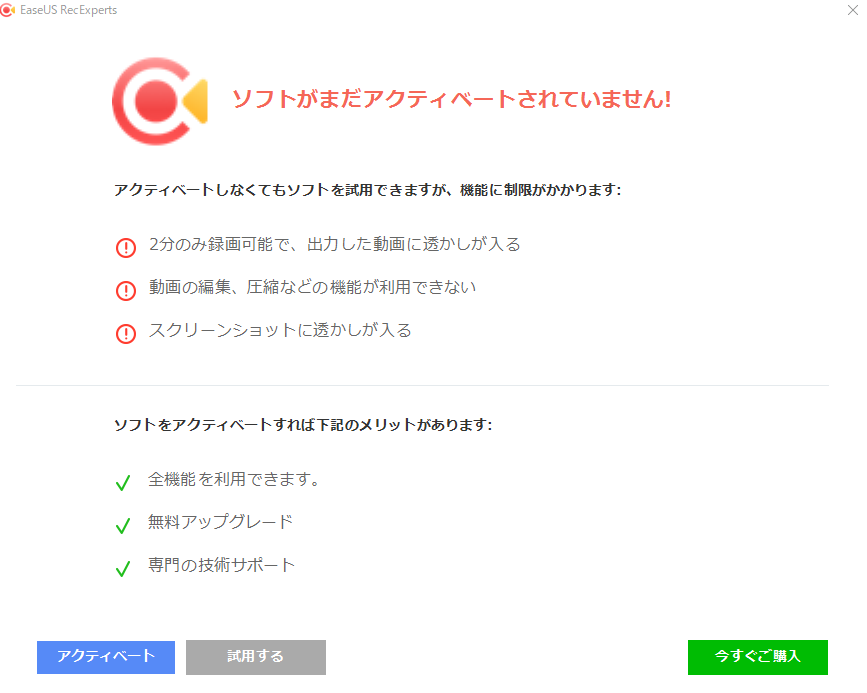
もっと長い動画が取りたい、画面にウォーターマーク(ロゴ)が入るのは嫌だ!
という方は完全版を購入するのが良いです。
ちょっと値段が高い
最初にも紹介しましたが、値段が少しお高いです。
画面録画ソフトには4000円ほどのソフトがありますが。
EaseUS RecExperts完全版の料金は
- 1ヶ月 ― 2390円
- 1年間 ― 4700円
- 永久 ― 8390円
となっています(記事作成時の値段)
8000円かぁと思うかもしれませんが、高機能で使いやすいソフトです。
僕は以前、無料の画面録画ソフトを試してみましたが音が入らなかったり、上手く録画が出来なかったということがありました。
ソフトの解説動画を作りたい、ゲームのプレイ動画を作りたい、ビジネスシーンで使いたいという人はさっさと完全版にしても良いかなと思います。
完全版を利用しているユーザーには無料アップグレード、専門の技術サポートといったサービスもあります。
EaseUS RecExpertsまとめ
EaseUS RecExpertsまとめ
- 使い方がシンプルでわかりやすい
- 設定が細かに決められる
- 画面録画/録音/ウェブカメラ録画/ゲーム録画の4モードが使える
- 機能が豊富
- 画質も良い
- 録画画面に文字が図形を書くことができる
- スポットライトやズーム機能もあり
- 動画にオープニング/エンディングをつけたり、ウォーターマーク(ロゴ)を入れられる。
- 無料でも2分の録画が可能
- 完全版の値段は8390円
「EaseUS RecExperts」は使いやすくシンプルな作りですが、高機能な画面録画ソフトです。
マイクの録音やWebカメラの録画にも対応しているので、他のソフトが不要になるレベルのもの。
ゲームのプレイ録画から仕事、学習など他ジャンルで活躍するソフトでした。
いきなり完全版を買わなくても、ひとまず無料版を試してみてください。
わかりやすく使いやすいソフトですよ。
【PC画面録画ソフト・EaseUS RecExperts】
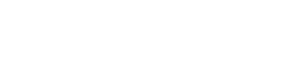








コメント